View Management
This feature is useful for those of you who have a large keyword tracking list and several niches. With the view feature, you can group several keywords based on certain categories. By default, you have a view called All Keywords that contains all the keywords you are tracking.
View contains commands for categorizing data that is stored with a certain name so that users can more easily see the results of keyword tracking. There are two types of views, namely filters and custom. Sequence allows users to add up to 4 filters in a view of filter type. In the custom type, the user can select several keywords to add to a view without any specific rules.
Users can access the View via the Rank dashboard page. View settings that can be done include adding new views, changing view names, and deleting unnecessary view data. For more information, read the following guideline.
List of View
Sequence displays the currently opened view name on the top left side of the rank dashboard page. When the user presses the next icon on the right side of the view name, the system will display a View Insight which contains the total keywords in the View, market share, average rank, and the top 10 competitors.
Our system will also display the entire list of views you owned. You can see the results of keyword analysis in each of these views by pressing one of the views' names.
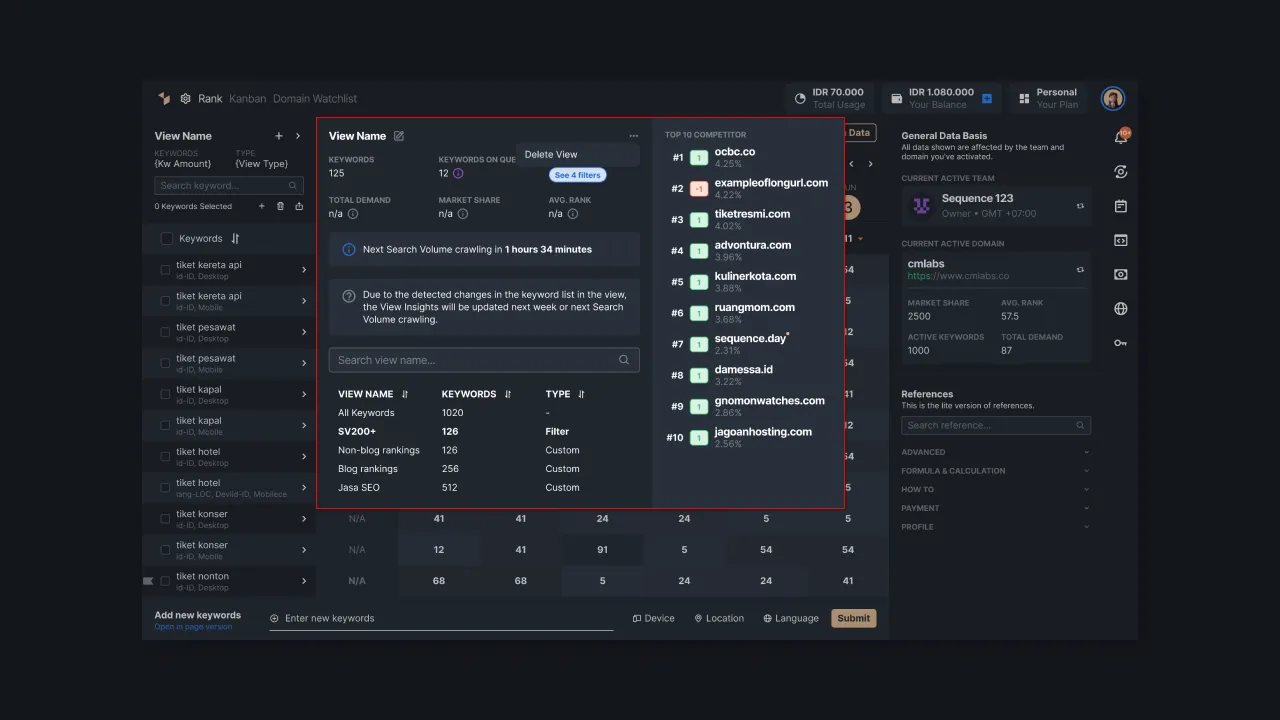 |
|---|
| Figure 1 - view on rank dashboard |
How to Add View
To add a new view to the system, please press the plus icon to the right of the view name. Sequence will ask you to enter the name of the view and the category of data to be used. You can organize categories by specifying variables, operators, and their values. You can enter up to 4 filters in a view filter type.
If you have set all the data needed to add a view, then click the "apply changes" button to save the view settings or press "Cancel" if you want to cancel.
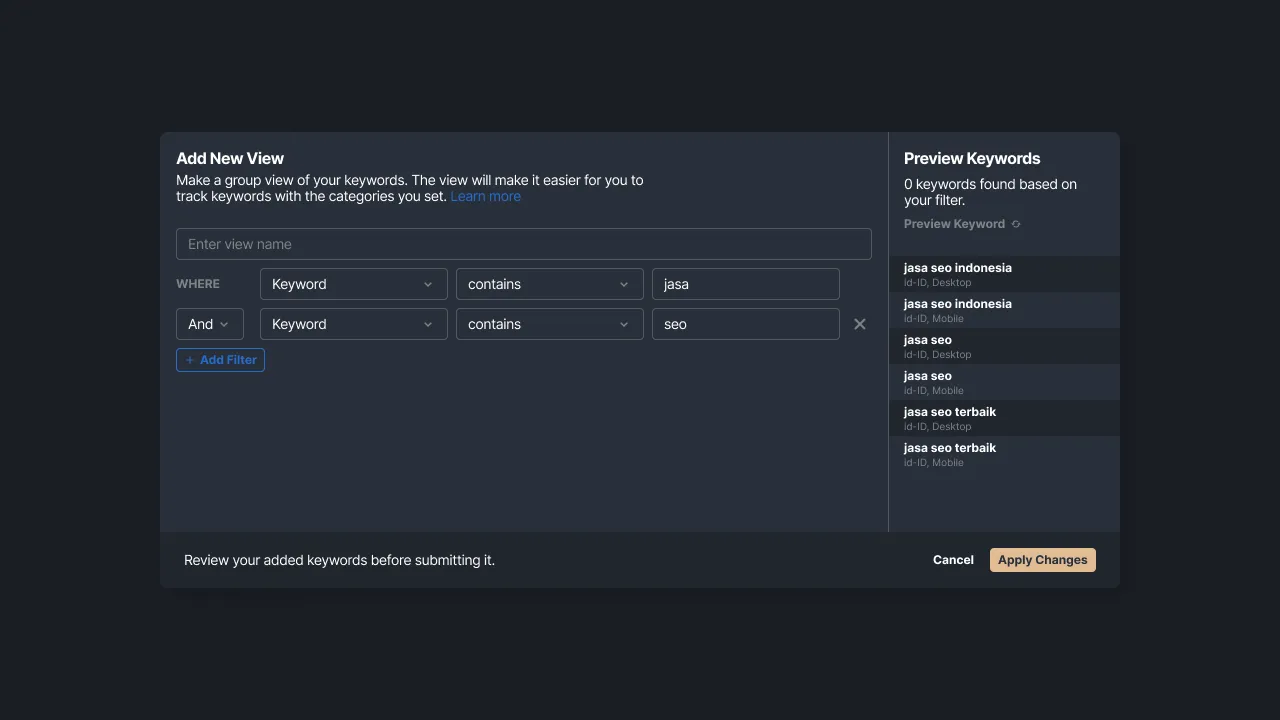 |
|---|
| Figure 2 - add new view |
In addition, Sequence allows you to add keywords to an existing View. Here are some conditions that you need to take a look at in adding keywords to an existing View:
- When you are in the default view, you can add new views (filters/custom) and/or custom views that already exist.
- If you are in a custom View, then you can only add keywords that are in that View to another custom View.
- If you are in a view filter, you will not be able to add keywords to another View or create a new View.
To add it, in the list of keywords please select the keywords that will be added to the View. Then, click the “plus” icon at the top of the keyword list.
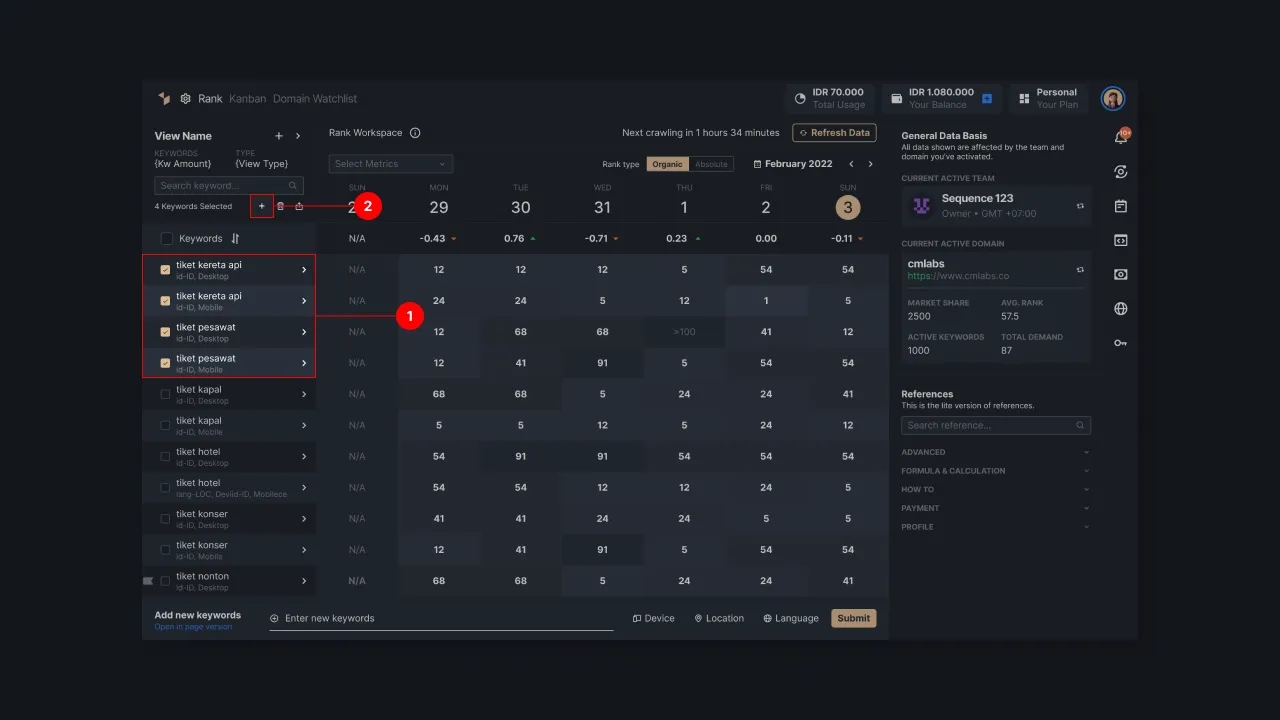 |
|---|
| Figure 3: Adding active keywords to View |
After that, Sequence will display a pop-up menu where you can choose to add keywords to an existing View or a new View.
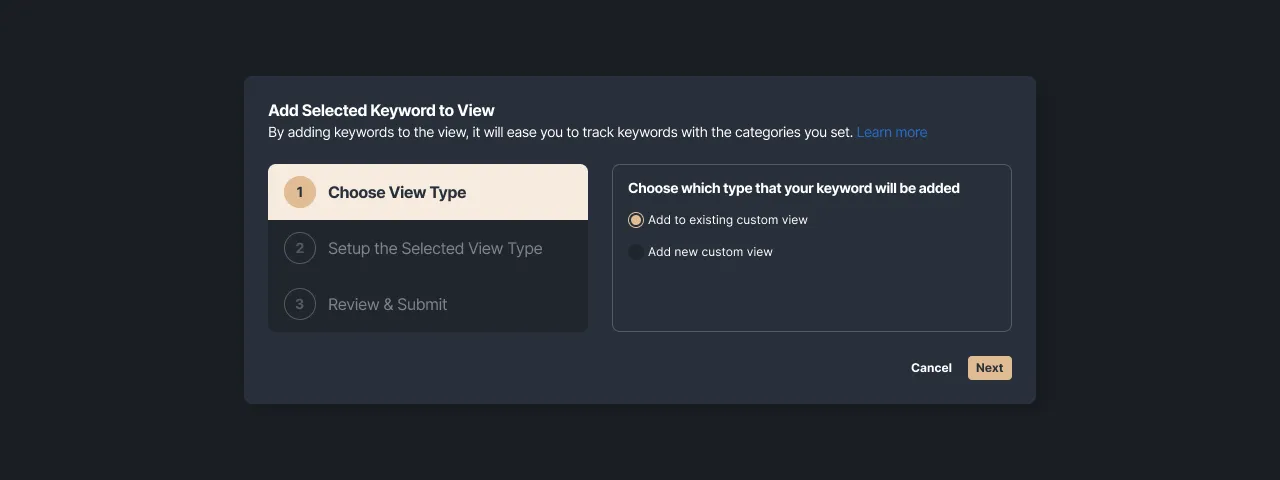 |
|---|
| Figure 4: Pop-up menu adding keywords to View |
The pop-up shows the steps to add keywords to the View according to your preference. If you select "add to existing custom View", then you will be directed to the desired View selection.
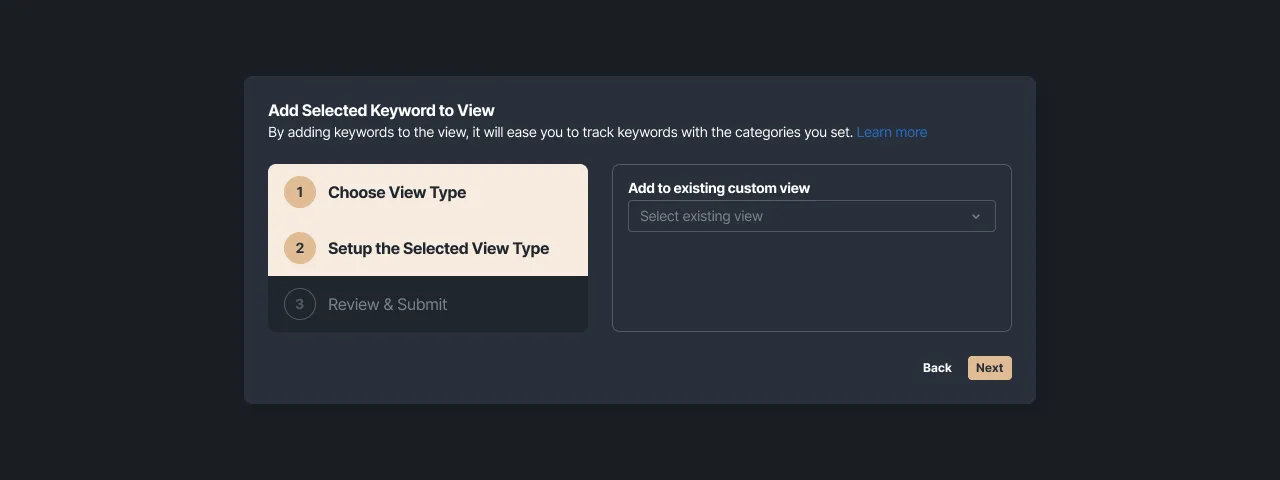 |
|---|
| Figure 5 - Adding keywords to an Existing View |
However, if you want to add keywords to a new View, you can select the “Add to new custom View” option, and then you can review the keywords that will be added to the new custom View.
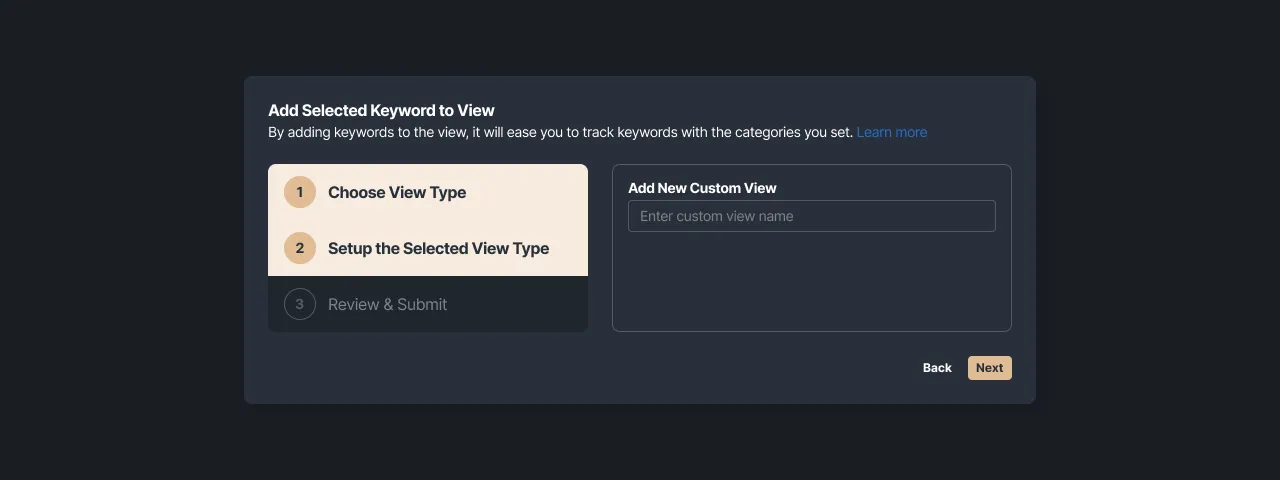 |
|---|
| Figure 6 - adding keyword to a new View |
Next, you can click submit after checking the keywords. Our system will display a message that the view has been added successfully.
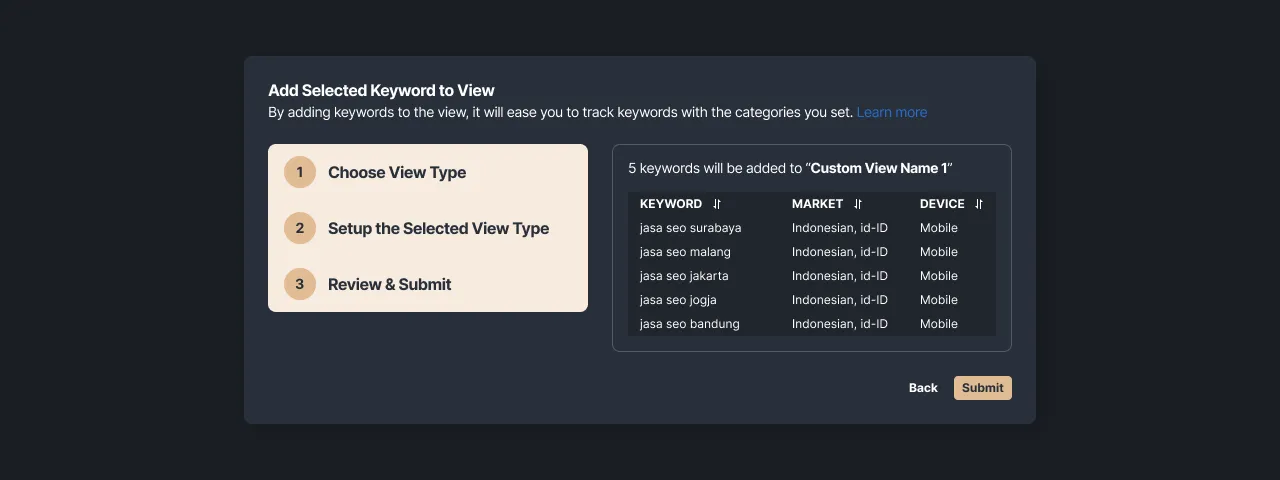 |
|---|
| Figure 7 - Submit keyword to a View |
Change View Name
Click the next icon to the right of the view name on the rank dashboard and select the view you want to rename. Next, hit the pencil icon to rename the view. Enter the name in the provided field, then press the save icon to save the changes.
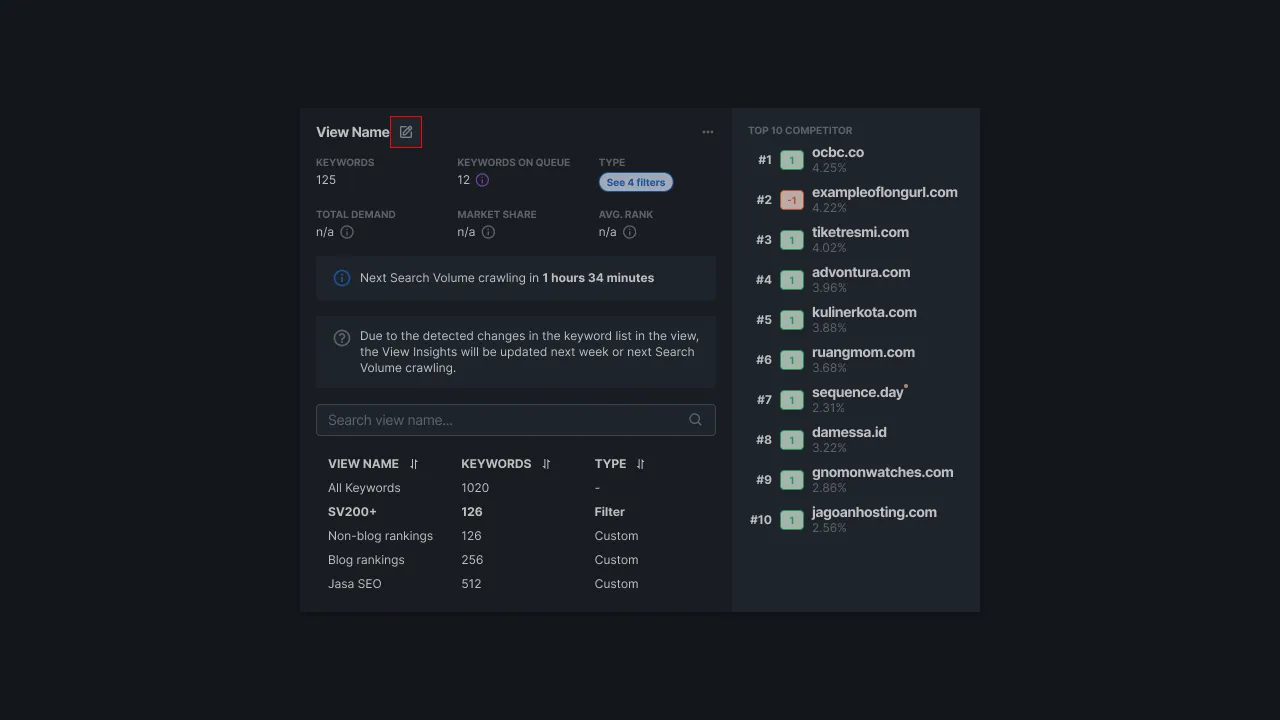 |
|---|
| Figure 8 - Changine the View name |
Delete View
Users can delete the views they have by pressing the next icon on the right of the view name, then the system will display a list of views. Select the view to be deleted, then click the ellipsis icon at the top right and select the Delete view option.
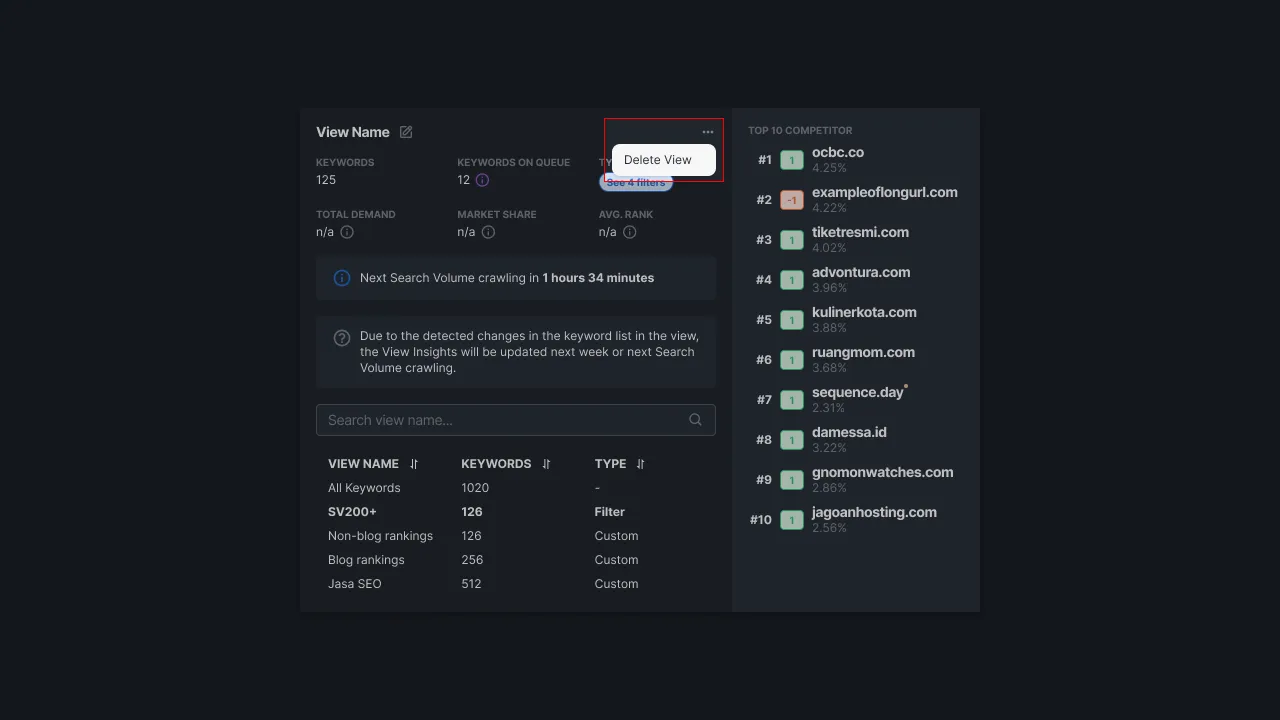 |
|---|
| Figure 9 - Clear View data |
When you press the “Delete view” option, the system will display a confirmation message for deleting data. Note that when a view is deleted, you will no longer be able to see the keyword tracking results contained in that view. Instead, you can view the overall keyword tracking results via the default view.
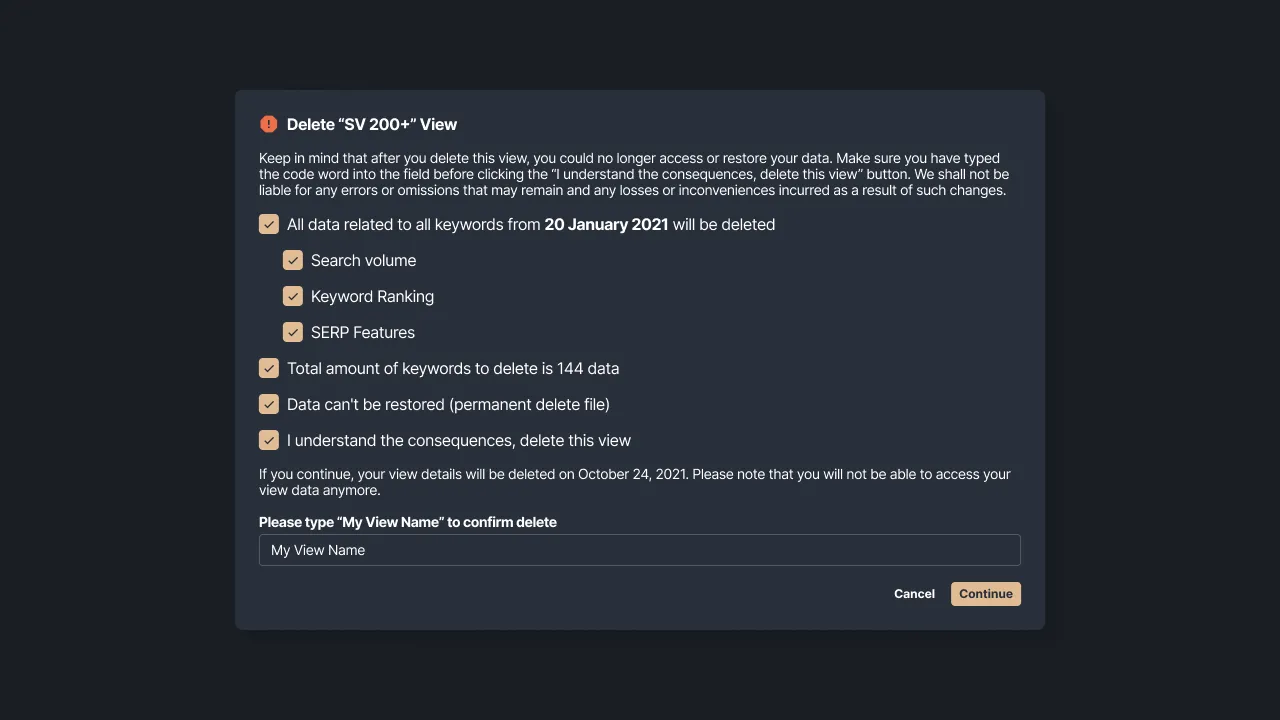 |
|---|
| Figure 10 - Confirmation of deleting View Data |
In summary, that is a brief explanation regarding view management in Sequence. Organize your views for optimal keyword tracking results. If you need our help, please leave a message at support@sequence.day