Kelola Tim Anda
Kelola Tim Anda
Sequence menyediakan fitur Team Management untuk memudahkan Anda dalam mengatur tim yang dimiliki. Melalui fitur tersebut pengguna yang memiliki akses untuk mengelola tim dapat melihat daftar tim yang dimiliki, membuat / bergabung dengan tim, mengatur zona waktu, dan mengelola anggota yang ada di dalamnya.
Untuk mengelola tim, Anda harus melakukan login ke akun Sequence terlebih dahulu. Setelah berhasil login, pilih salah satu tim Anda yang terdapat pada halaman dashboard. Sistem akan menampilkan halaman hasil analisis domain dan keyword yang terdapat pada tim yang Anda pilih. Selanjutnya, klik Ava Anda untuk menuju menu settings.
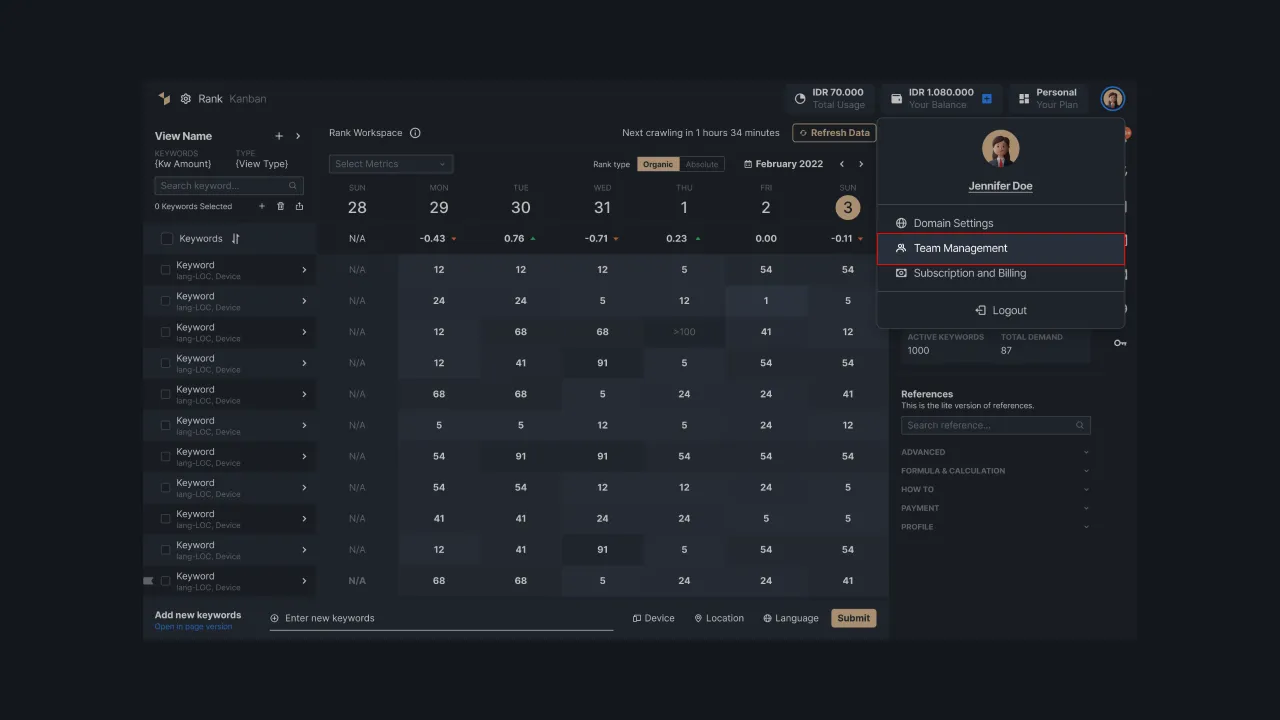 |
|---|
| Gambar 1 - Membuka pengaturan akun untuk mengakses menu Team Management |
Dengan Sequence, Anda dapat melakukan beberapa aksi pengelolaan tim berikut ini:
1.Melihat Daftar Tim
Pada halaman Setting pilih menu Team Management, Sequence akan menampilkan tabel yang memuat daftar tim yang dimiliki. Data yang ditampilkan meliputi nama tim, jumlah domain, role dalam tim, dan aksi yang dapat dilakukan seperti mengelola atau menghapus tim.
Anda juga dapat dengan mudah melihat daftar tim melalui Sequence. Dilengkapi dengan pagination untuk membatasi data tim yang ditampilkan, opsi search yang memungkinkan pengguna melakukan pencarian tim yang dimiliki, serta opsi filter data untuk membantu menyortir tim yang dimiliki berdasarkan role Anda pada tim tersebut.
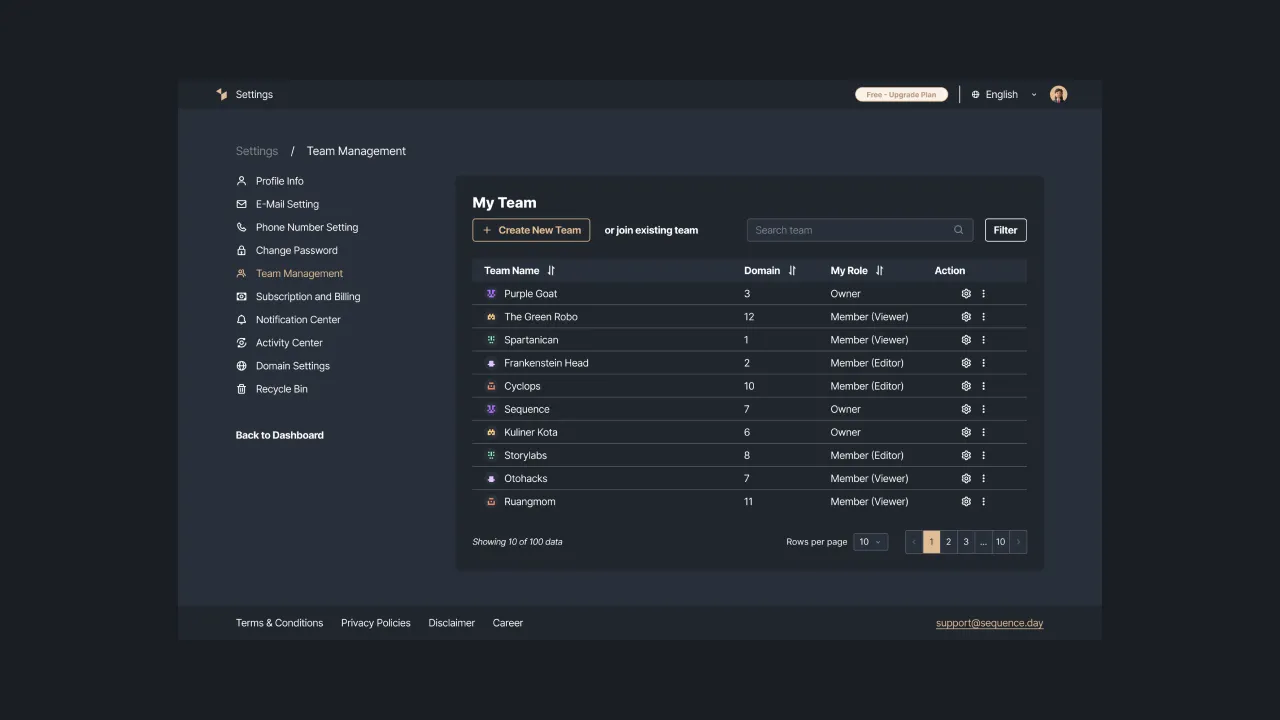 |
|---|
| Gambar 2 - Tabel Daftar Tim |
2. Membuat / Bergabung Dengan Tim
Pada menu Team Management, pengguna dapat membuat tim baru atau bergabung dengan tim lainnya. Untuk membuat tim baru, tekan tombol “Create New Team” lalu masukkan nama tim dan klik tombol “Create”. Tim yang berhasil dibuat akan langsung ditampilkan pada daftar tim Anda.
Jumlah maksimum tim yang dapat dibuat tergantung jenis paket berlangganan yang digunakan. Pada versi free trial pengguna hanya dapat membuat 1 tim, pada Personal maksimum membuat 5 tim, paket Agency maksimum membuat 15 tim, paket Enterprise maksimum membuat 30 tim, dan paket Custom jumlah tim yang dimiliki tidak terbatas.
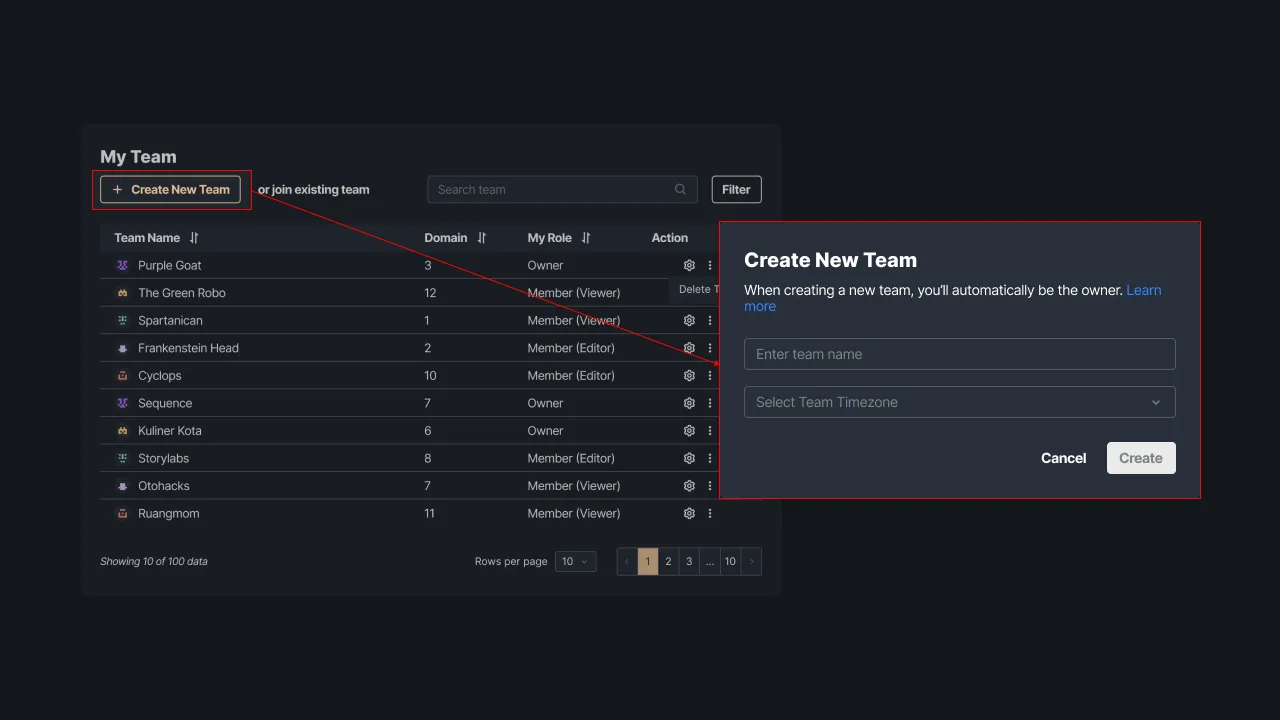 |
|---|
| Gambar 3 - Membuat tim baru |
Selain itu, pengguna juga dapat bergabung dengan tim yang sudah ada dengan memilih opsi join existing team. Sequence akan menampilkan modal yang meminta Anda untuk memasukkan kode token (id unik) dari tim yang akan dituju. Klik tombol “Join” untuk bergabung dengan tim tersebut.
Dalam kasus ini, Anda dapat langsung bergabung dengan tim atau menunggu hingga admin menyetujui permintaan Anda. Hal tersebut ditetapkan berdasarkan pengaturan yang dimiliki tim dalam menerima anggota baru, apakah memerlukan persetujuan admin atau tidak. Jika belum disetujui, status tim adalah pending dan Anda belum bisa mengakses data dalam tim tersebut.
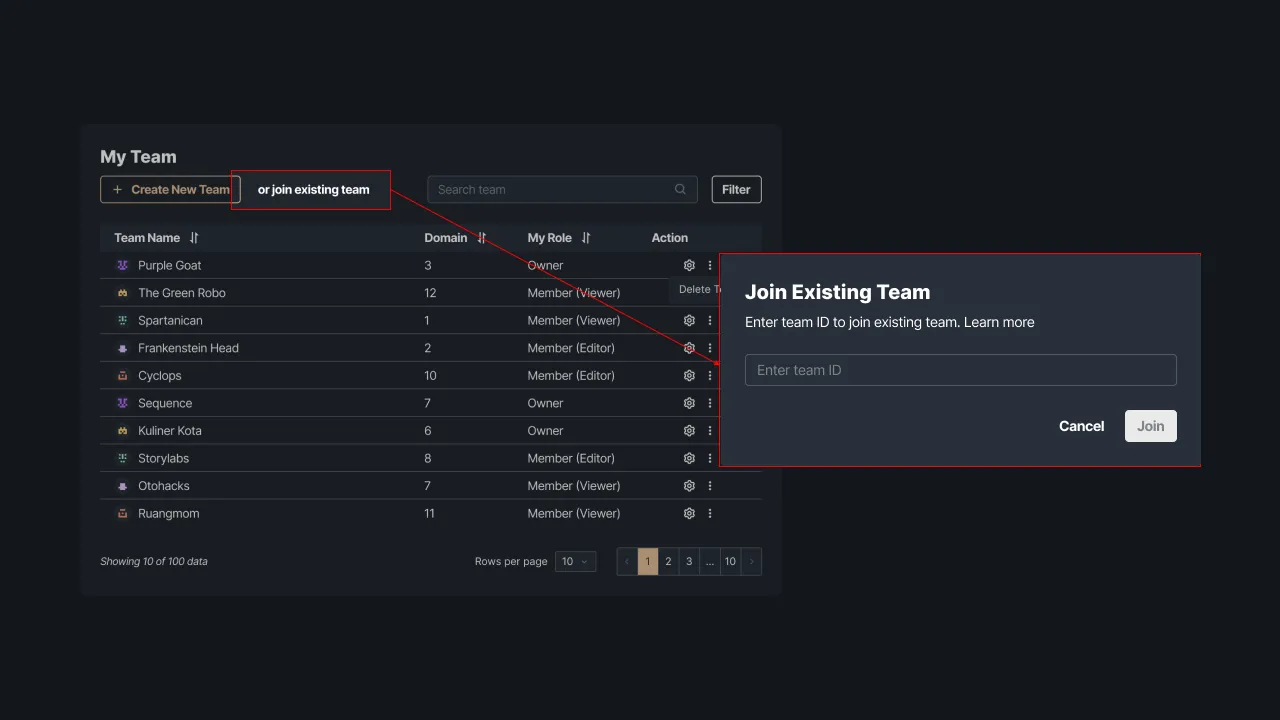 |
|---|
| Gambar 4 - Bergabung dengan tim yang sudah ada |
3. Mengatur Zona Waktu
Sequence melakukan perayapan (crawl) pada pukul 00:00 sesuai zona waktu yang diatur oleh pemilik tim (owner). Berdasarkan data kami, pada jam tersebut aktivitas pengguna cukup lengang sehingga apabila terjadi kendala dalam proses crawling tidak akan menganggu proses bisnis Anda dan tim kami dapat memperbaiki dengan cepat.
Jika Anda tidak melakukan pengaturan zona waktu, maka zona waktu akan diatur secara default oleh Sequence yaitu (GMT+7). Hal ini dapat berpotensi menimbulkan kebingungan bagi pengguna yang berada pada zona waktu berbeda. Oleh karena itu, kami menyarankan untuk pemilik tim (owner) agar melakukan pengaturan zona waktu.
Untuk mengatur zona waktu, silahkan klik kolom zona waktu di bagian Timezone Setting. Sistem kami akan menampilkan dropdown pilihan zona waktu atau Anda juga dapat melakukan pencarian zona waktu dengan memasukkan kata kunci pencarian terkait zona waktu yang dipilih. Klik tombol “Save changes” untuk menyimpan perubahan tersebut.
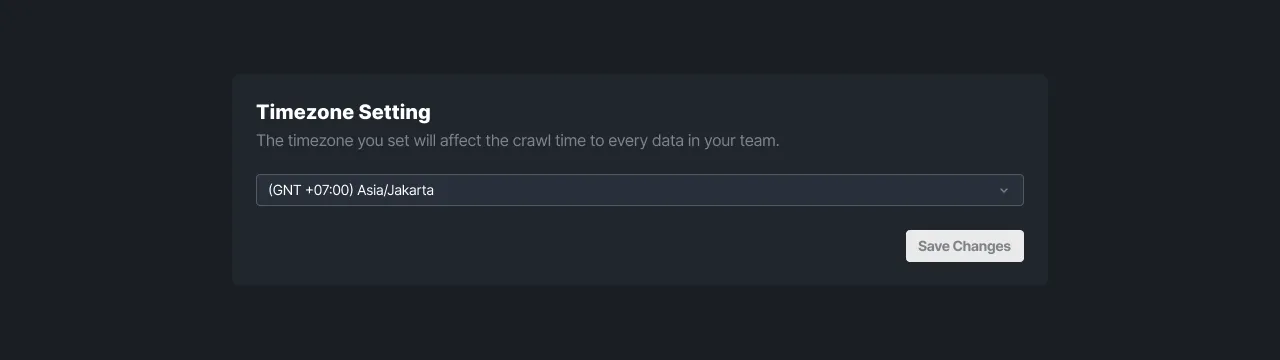 |
|---|
| Gambar 5 - Mengatur zona waktu pada tim |
4. Mengelola Anggota Tim
Pada menu Team Management, Sequence menampilkan tabel yang berisi daftar tim Anda. Pilih opsi pengaturan tim dengan menekan ikon setting yang ada di kolom action untuk mengelola salah satu tim yang dipilih. Anda akan dialihkan menuju halaman yang memuat tabel daftar anggota tim. Di halaman tersebut, Anda juga dapat melakukan aksi mengubah nama dan avatar tim serta menambahkan anggota tim.
Data anggota tim yang ditampilkan pada halaman tersebut meliputi, alamat email, nama, peran, status, serta aksi yang dapat dilakukan seperti mengubah peran anggota, memblokir, atau menghapus anggota dari tim.
Pengguna hanya bisa melakukan aksi tersebut pada anggota tim lain yang memiliki peran dibawahnya. Misalnya, seorang admin hanya bisa mengubah peran, memblokir, atau menghapus anggota dengan peran member (viewer) atau member (editor).
Tabel anggota tim juga dilengkapi pagination, fitur search, dan opsi filter untuk memudahkan Anda melakukan pencarian dan melihat data anggota tim. Selain itu, Anda juga dapat menemukan daftar permintaan untuk bergabung dalam tim Anda melalui opsi View Request List.
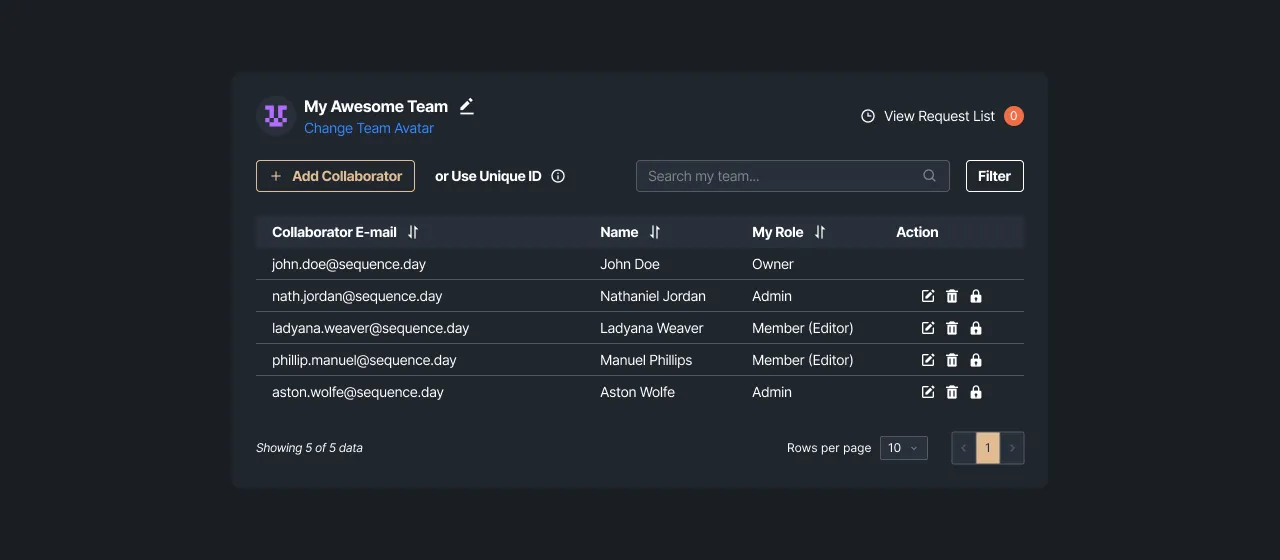 |
|---|
| Gambar 6 - Tabel daftar anggota tim |
Pada menu pengaturan tim, Anda dapat mengelola tim beserta anggota yang ada dalam tim tersebut dengan menjalankan fitur-fitur berikut:
Mengatur Nama & Avatar Tim
Nama dan avatar tim penting digunakan sebagai identitas yang membedakan tim satu dengan lainnya. Anda dapat menyesuaikan nama dan avatar tim sesuai keinginan. Ikuti langkah-langkah berikut untuk melakukan perubahan pada nama dan avatar tim yang digunakan saat ini.
- Untuk mengubah nama tim, klik ikon pencil yang berada di samping nama tim kemudian masukkan nama tim baru pada field yang tersedia. Selanjutnya, tekan ikon save untuk menyimpan perubahan nama tim.
 |
|---|
| Gambar 7 - Mengubah nama tim |
- Jika ingin mengubah avatar tim, pilih opsi Change team avatar yang berada di bawah nama timkemudian unggah file foto dari komputer Anda dan sistem akan memperbarui avatar tim. Pastikan format dan ukuran avatar sesuai ketentuan yaitu memiliki format .JPG, .JPEG, .PNG, dengan ukuran file maksimum 4MB.
| Gambar 8 - Mengubah avatar tim |
Menambahkan Anggota Tim
Klik tombol “Add Collaborator”, maka Sequence akan menampilkan formulir untuk menambahkan anggota tim. Silakan masukkan nama, email, dan peran dari anggota yang akan ditambahkan pada field yang tersedia, kemudian klik tombol “Save” untuk menyimpan data anggota tim baru tersebut.
Jumlah anggota maksimum yang dapat ditambahkan dalam tim tergantung jenis paket berlangganan yang digunakan. Pada versi free trial pengguna hanya dapat menambah hingga 5 anggota tim, pada paket Lite maksimum 10 anggota, paket Standard maksimum 35 anggota, paket Profesional maksimum 50 anggota, dan paket Advanced tidak membatasi jumlah anggota dalam sebuah tim.
Terdapat 3 peran yang dapat dimiliki oleh anggota tim yaitu, Admin, Member (Viewer), dan Member (Editor). Setiap peran memiliki hak akses dan kemampuan yang berbeda. Tekan opsi Learn more jika Anda ingin tahu lebih lanjut mengenai pembagian peran di Sequence.
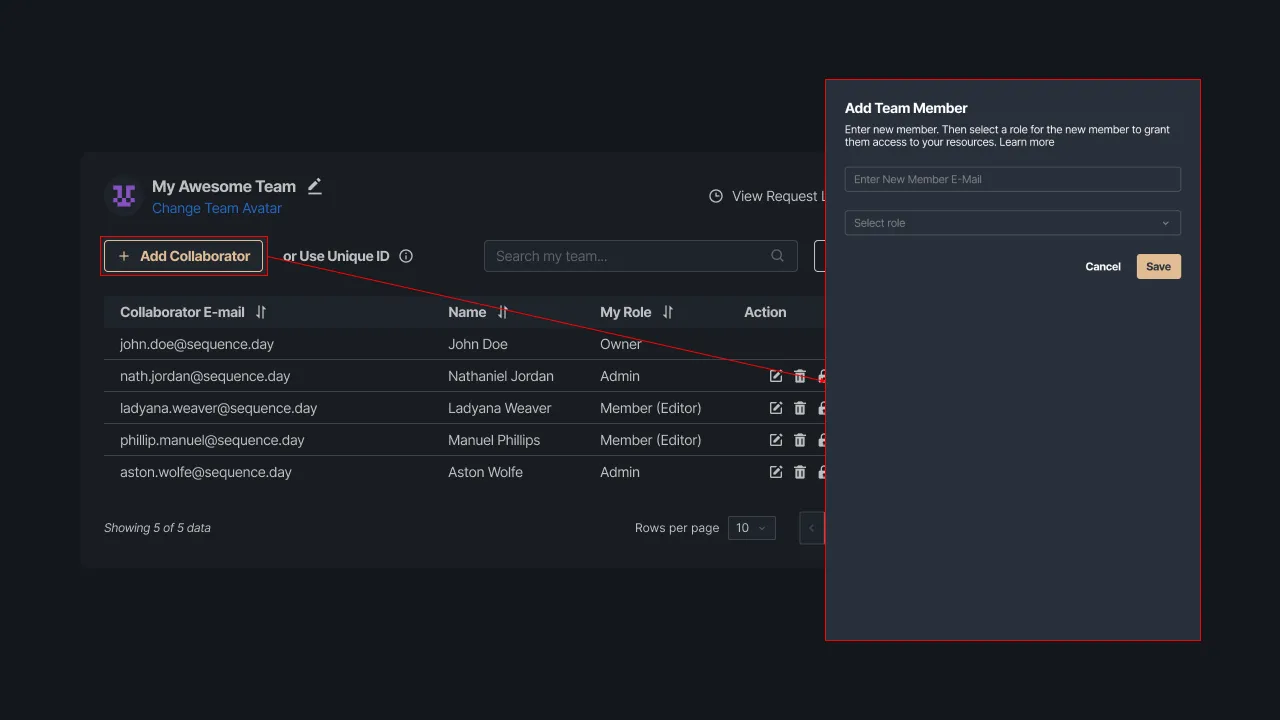 |
|---|
| Gambar 9 - Menambahkan anggota tim |
Anda juga dapat menambah anggota tim dengan membagikan kode token (id unik) tim. Klik opsi use unique ID, kemudian aktifkan opsi Join by team ID. Sequence akan men-generate token unik dari tim Anda. Salin kode token tim dengan menekan icon copy dan bagikan pada pengguna yang akan ditambahkan.
Peran pengguna yang bergabung dengan tim menggunakan id unik akan diatur secara default sebagai member (viewer). Sehinggga hanya mendapat akses untuk melihat data hasil pelacakan kata kunci. Peran ini nantinya dapat disesuaikan kembali oleh owner maupun admin sesuai dengan kebutuhan.
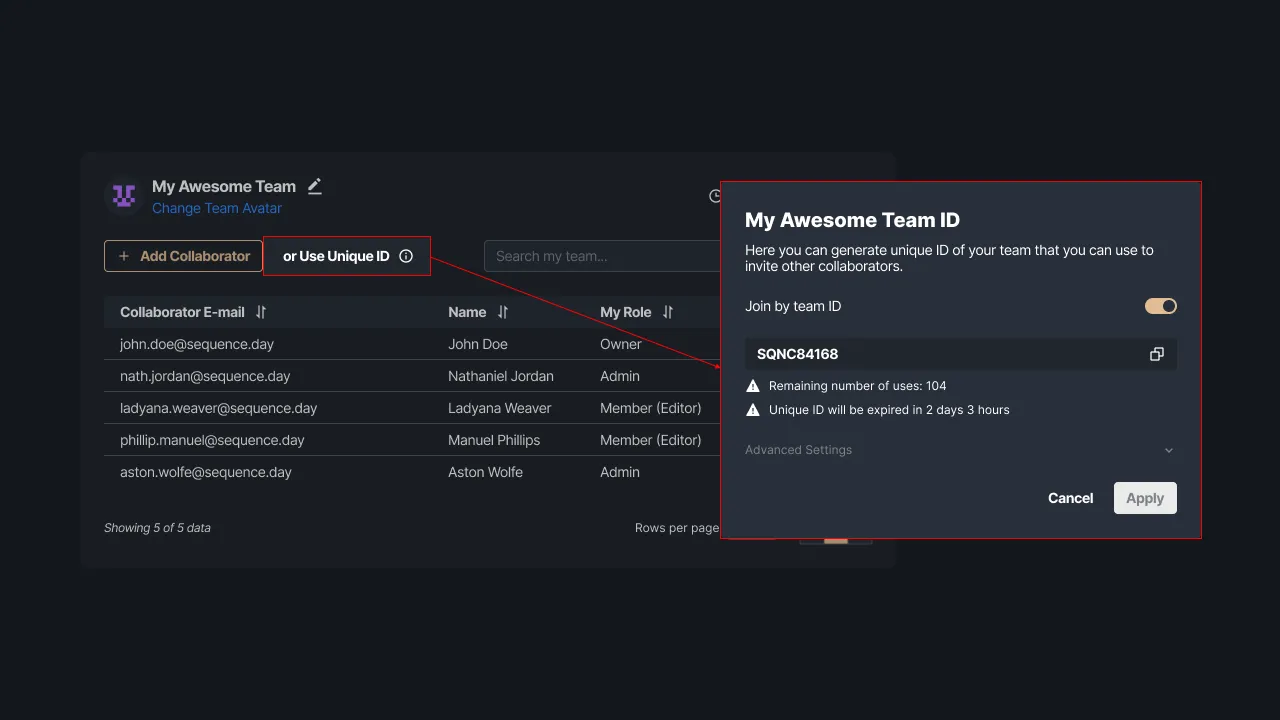 |
|---|
| Gambar 10 - proses generate kode token tim |
Pada opsi generate kode token tim tersebut, Sequence memungkinkan Anda untuk melakukan pengaturan lanjutan seperti mengatur opsi persetujuan admin untuk mengizinkan pengguna bergabung dalam tim, mengatur batas waktu token (akan kadaluwarsa ketika melebihi batas waktu yang ditentukan), serta mengatur batas maksimum pengguna yang dapat bergabung dengan token tersebut.
Melihat Daftar Permintaan Bergabung dengan Tim
Apabila pada proses bergabung dengan tim menggunakan kode token memerlukan persetujuan admin, maka yang memiliki role sebagai owner maupun admin dapat melihat daftar permintaan tersebut. Klik opsi View Request List dan sistem kami akan mengalihkan Anda menuju halaman daftar permintaan bergabung dalam tim.
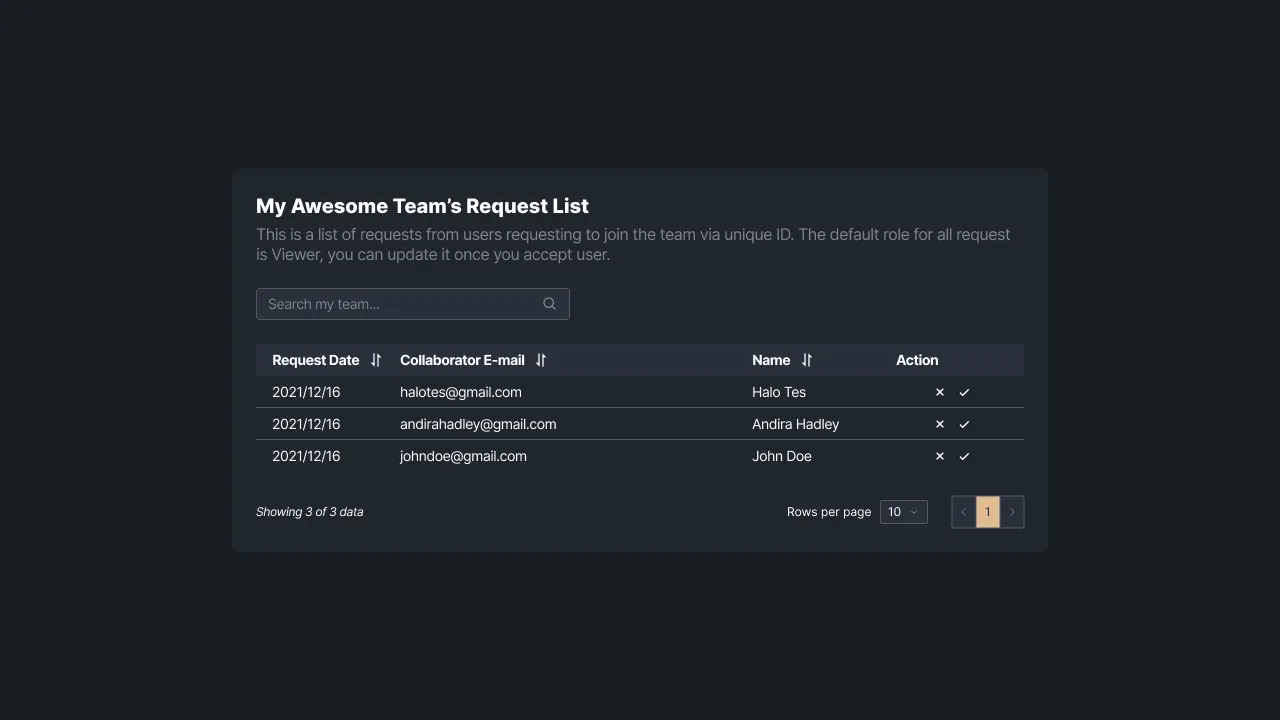 |
|---|
| Gambar 11 - Melihat daftar permintaan bergabung dengan tim |
Dalam halaman tersebut, Anda dapat melihat tanggal permintaan bergabung, alamat email, nama pengguna, serta aksi yang dapat Anda lakukan yaitu menerima atau menolak permintaan tersebut. Klik ikon centang pada kolom aksi jika Anda menerima permintaan pengguna, sebaliknya klik ikon silang jika Anda menolak permintaan itu.
Sistem kami akan menampilkan pesan konfirmasi, klik tombol “Accept” atau “Decline” sesuai aksi yang dipilih. Apabila konfirmasi telah dilakukan, Anda akan melihat alert yang berisi pesan terkait aksi tersebut. Pengguna yang diizinkan untuk bergabung dalam tim, akan mendapat akses laporan Analytics. Namun, jika ditolak maka pengguna tersebut tidak akan ditambahkan sebagai anggota tim.
Mengubah Peran Anggota Tim
Pengguna juga dapat melakukan aksi seperti mengubah peran anggota tim. Namun, aksi ini hanya dapat dilakukan pada anggota lain yang memiliki peran dibawahnya. Untuk menjalankan aksi tersebut, klik ikon pensil pada kolom aksi kemudian pilih peran yang paling sesuai. Pilihan peran terdiri dari admin, member (viewer), member (editor). Selanjutnya, klik tombol “Save changes” untuk menyimpan perubahan.
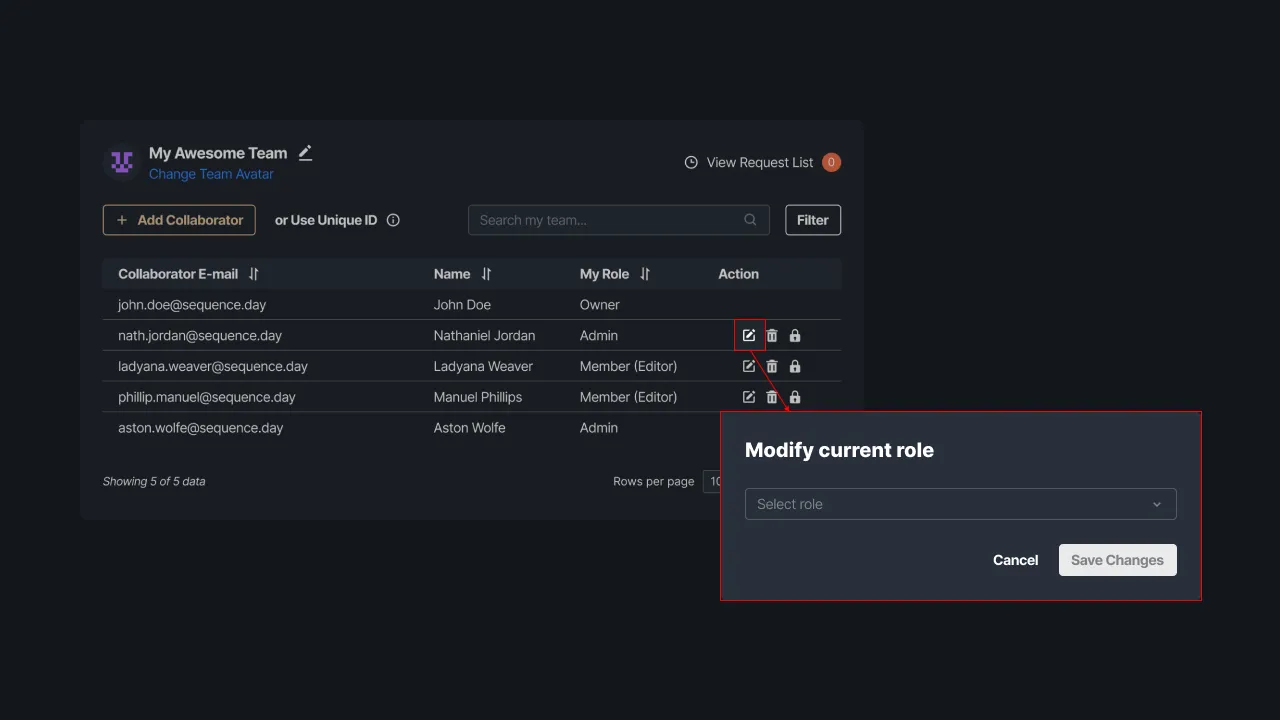 |
|---|
| Gambar 12 - Mengubah peran anggota tim |
Memblokir Anggota Tim
Pengguna juga dapat memblokir anggota tim untuk menghentikan sementara akses anggota tersebut pada tim. Namun, aksi ini hanya dapat dilakukan pada anggota lain yang memiliki peran dibawahnya. Informasi mendalam terkait hal tersebut telah kami bahas di Sistem Manajemen Tim.
Cukup tekan ikon lock yang terdapat pada kolom action kemudian klik “Confirm” dan status anggota yang dipilih akan berubah menjadi diblok (blocked). Akun yang diblokir dapat diaktifkan kembali melalui Team Management.
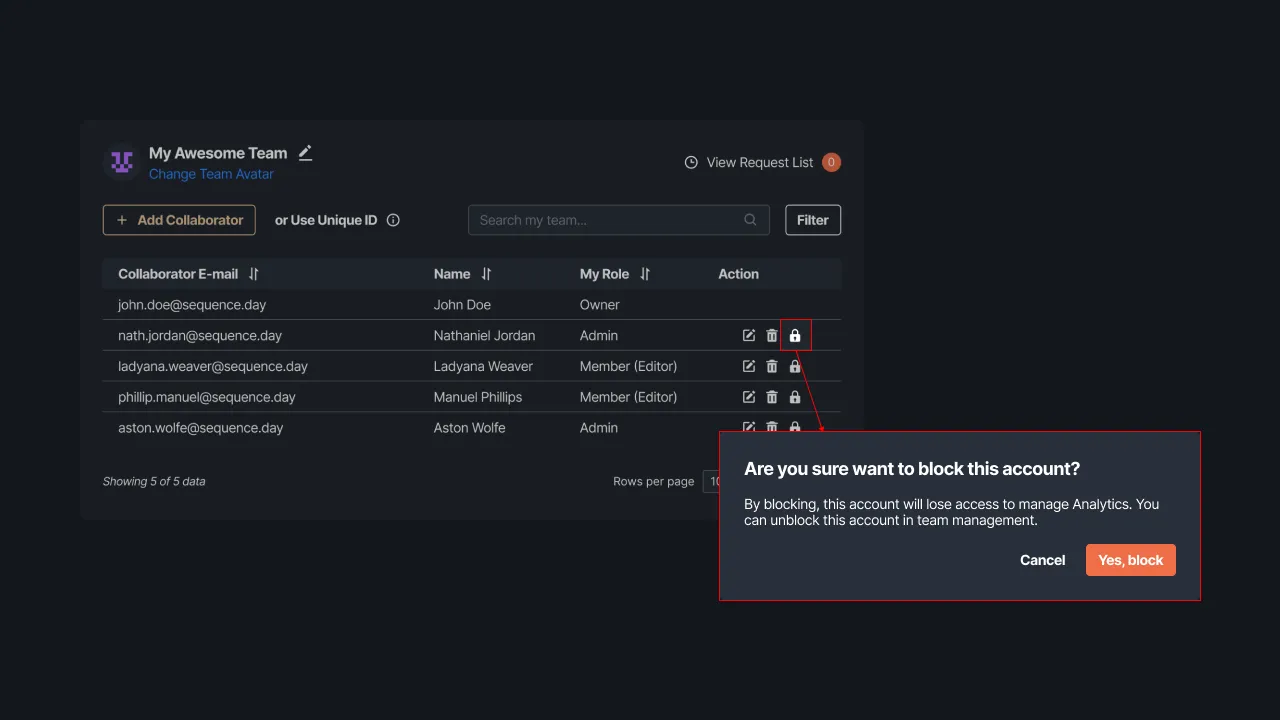 |
|---|
| Gambar 13 - Memblokir anggota tim |
Menghapus Anggota Tim
Pilih opsi hapus anggota untuk mengeluarkan salah satu anggota dari sebuah tim. Namun, aksi ini hanya dapat dilakukan pada anggota lain yang memiliki peran dibawahnya. Anda dapat menemukan penjelasan selengkapnya di Sistem Management Tim.
Opsi tersebut membuat anggota yang dihapus menjadi kehilangan akses pada tim secara permanen. Anda dapat menghapus anggota tim dengan menekan ikon trash yang terdapat pada kolom action, kemudian klik “Confirm” untuk melakukan konfirmasi hapus data.
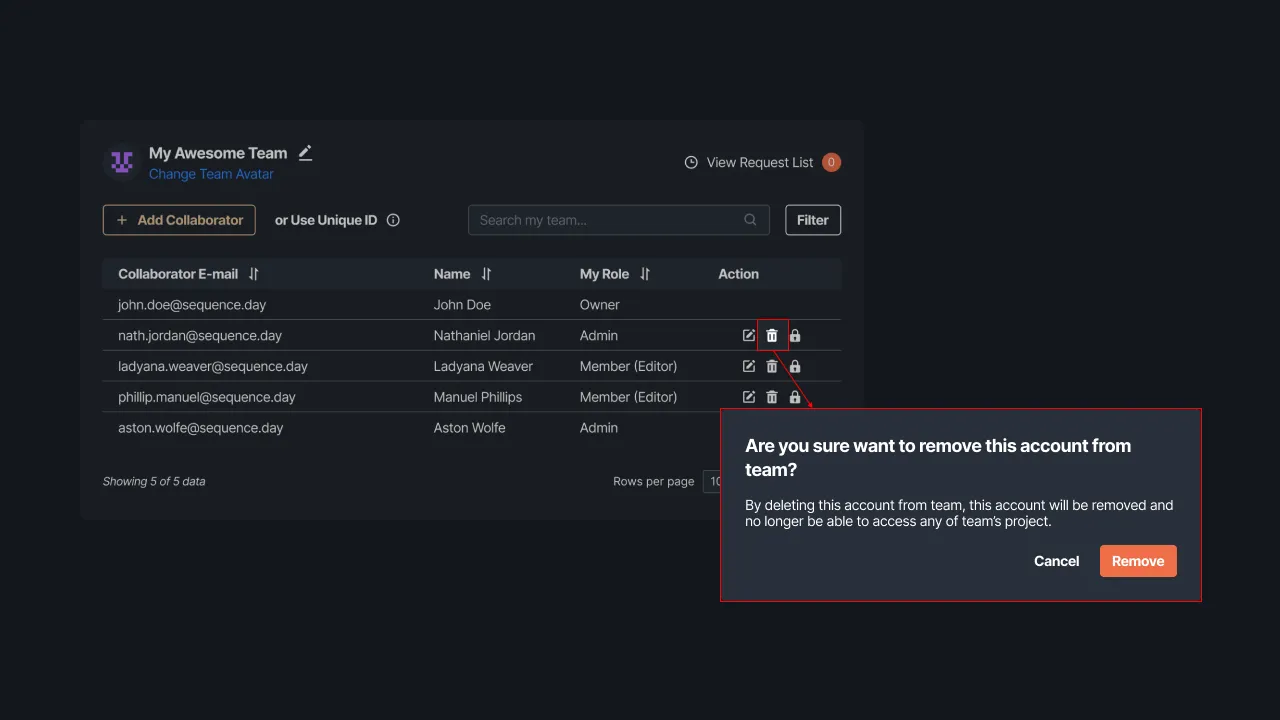 |
|---|
| Gambar 14 - Menghapus anggota tim |
Meninggalkan Tim
Opsi ini hanya tersedia bagi anggota tim yang memiliki peran sebagai admin, member (viewer), dan member (editor). Untuk meninggalkan tim Anda dapat menekan ikon moredan sistem kami akan menampilkan opsi Leave team. Harus diperhatikan bahwa dengan meninggalkan tim, Anda akan kehilangan seluruh akses pada data Sequence.
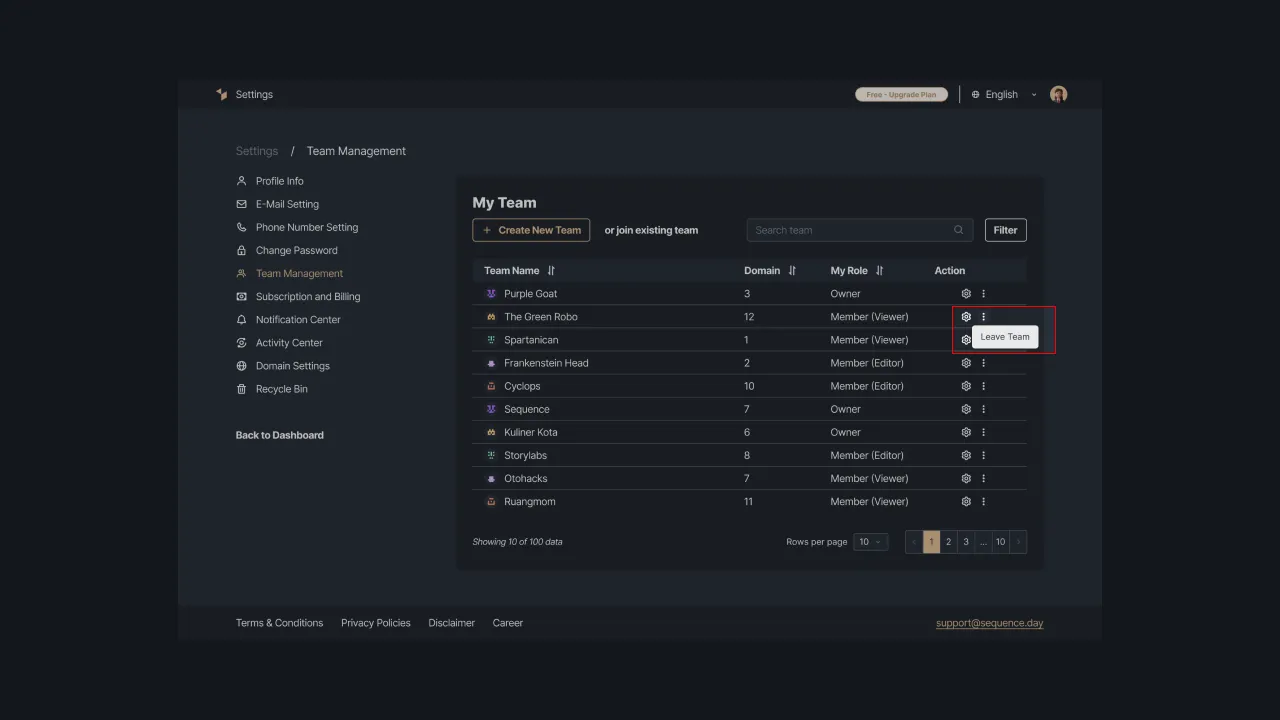 |
|---|
| Gambar 15 - Meninggalkan tim |
Menghapus Tim
Tersedia pilihan bagi pemilik tim (owner) yang ingin menghapus tim yang sudah tidak diperlukan. Untuk menghapus tim klik ikon more,kemudian pilih opsi “Delete Team”. Perlu diperhatikan bahwa menghapus tim akan membuat Anda kehilangan properti domain yang dikelola dalam tim.
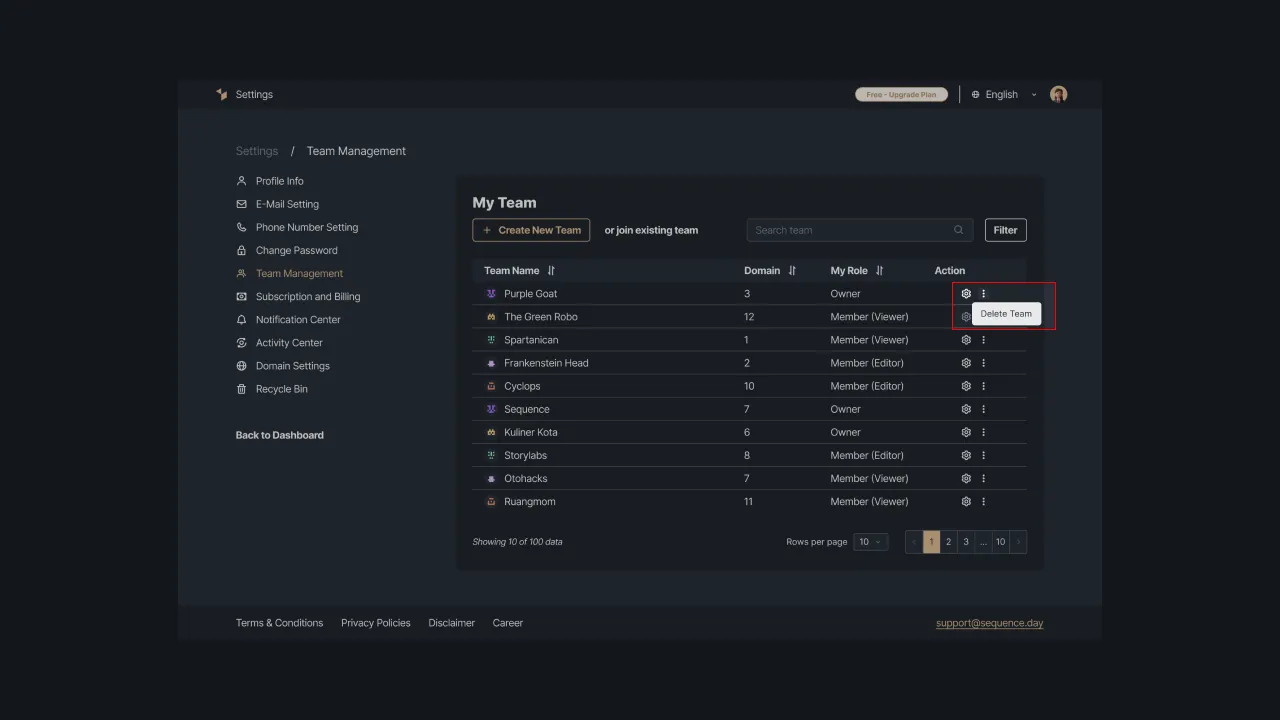 |
|---|
| Gambar 16 - Menghapus tim |
Demikian penjelasan singkat mengenai cara pengelolaan tim di Sequence. Apabila Anda menemukan masalah dalam mengelola tim, silakan hubungi kami di support@sequence.day dan kami akan membantu menyelesaikan permasalahan Anda.