Cara Melakukan Site Audit | Reference - Sequence
Sebelum melakukan audit halaman, pastikan saldo Anda cukup untuk melakukan aksi ini. Total biaya dihitung berdasarkan jumlah halaman yang Anda masukkan dalam pengaturan. Jika dalam prosesnya halaman yang di-crawl kurang dari jumlah yang diatur, kami akan mengembalikan saldo Anda.
Simak panduan yang kami susun berikut untuk membantu Anda melakukan audit halaman di Sequence.
Mengakses Menu Site Audit
Pertama-tama pengguna harus masuk ke akun Sequence. Jika login berhasil, sistem akan menampilkan daftar tim yang dimiliki pengguna. Pilih salah satu tim untuk menampilkan halaman dashboard rank.
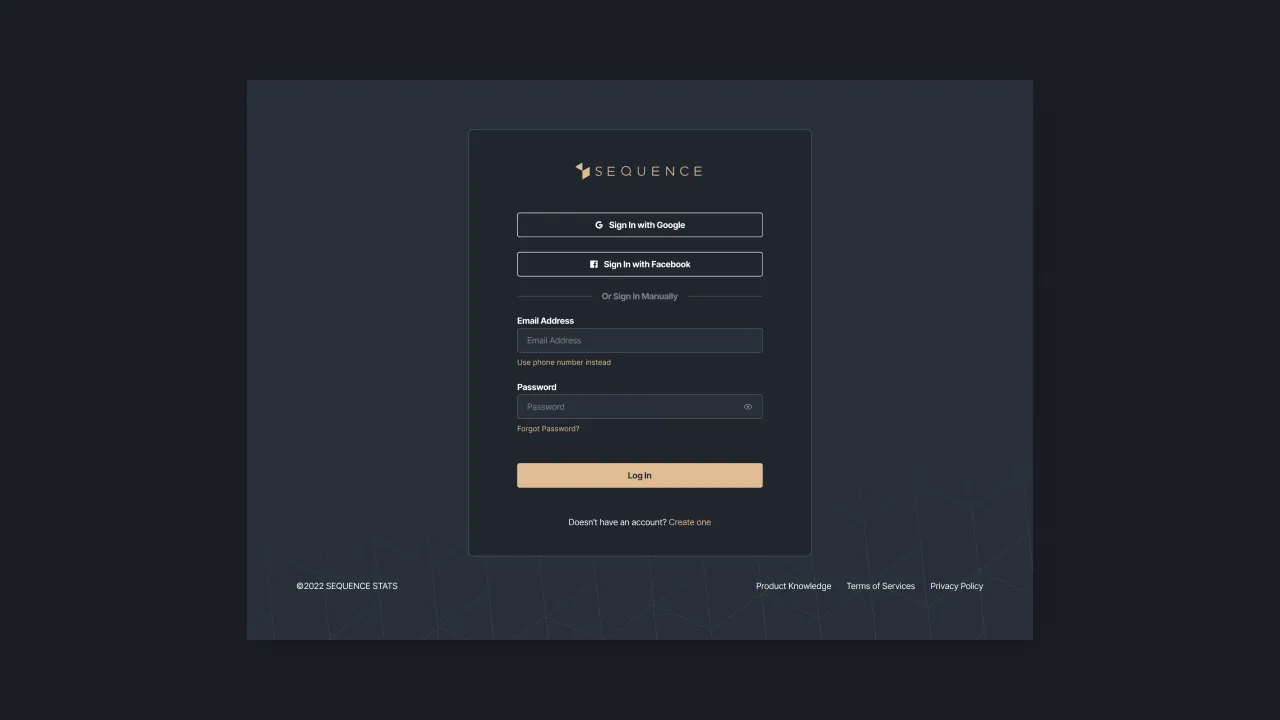 |
|---|
| Gambar 1 - Halaman Login |
Klik menu Audit Halaman/Site Audit pada navbar untuk melakukan audit. Pada halaman tersebut Anda akan melihat riwayat audit halaman serta dapat melakukan aksi seperti mengganti tim, melakukan pencarian situs yang telah diaudit, melihat data audit halaman yang diarsipkan, hingga melakukan audit halaman baru.
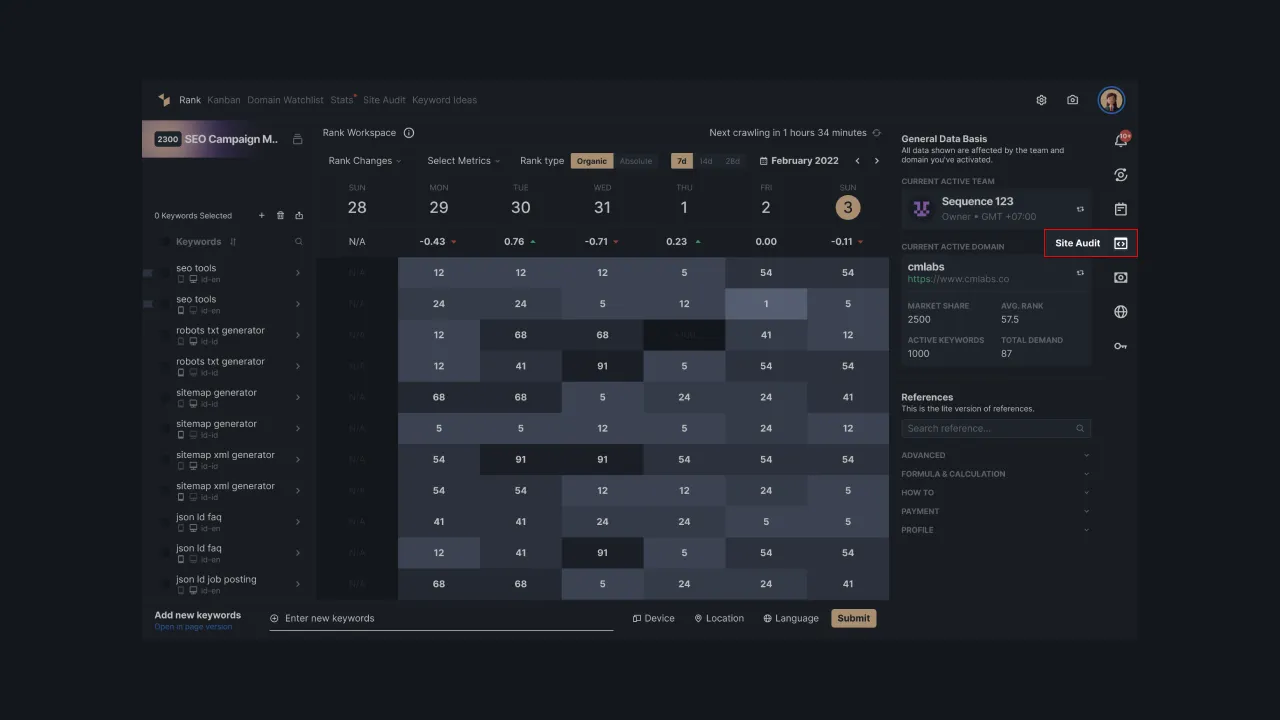 |
|---|
| Gambar 2 - Sidebar Menu Audit Halaman |
Melakukan Site Audit Baru
Untuk mengaudit sebuah halaman, silakan pilih opsi “Add New Site Audit” yang berada di bagian atas. Setelah pengguna menekan tombol tersebut, sistem kemudian menampilkan formulir yang harus diisi untuk melanjutkan proses audit halaman.
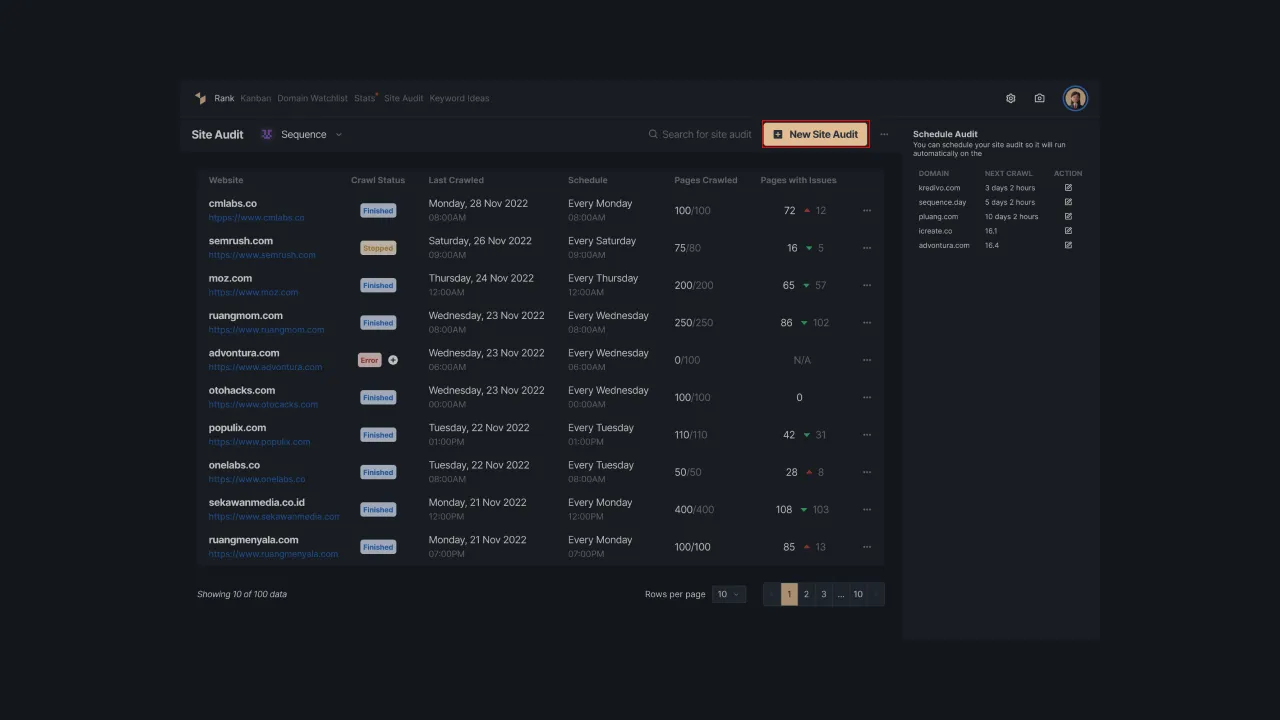 |
|---|
| Gambar 3 - Tombol Audit Halaman |
Mengatur Domain
Data yang ditambahkan pertama kali yaitu domain. Anda perlu mengatur alamat domain untuk melakukan site audit. Selain itu, Anda juga perlu menentukan alamat subdomain, jika tidak, Sequence akan mengambil data dari seluruh subdomain Anda untuk diaudit.
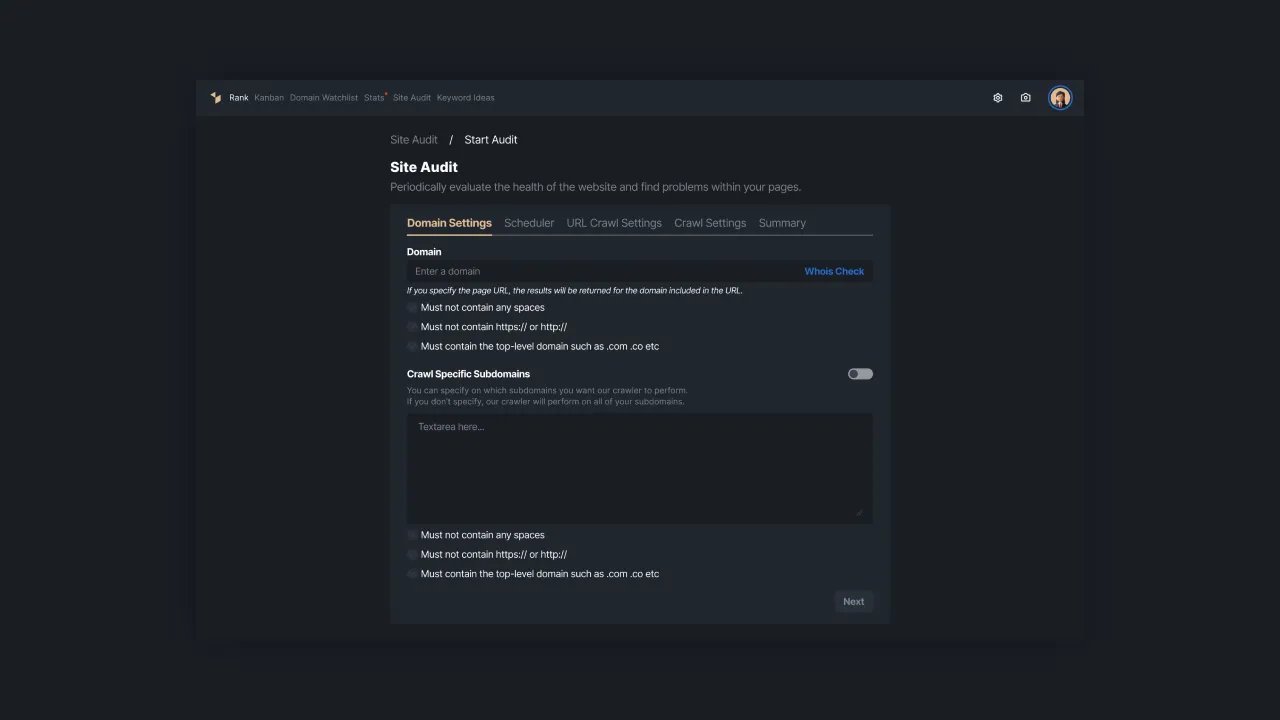 |
|---|
| Gambar 4 - Pengaturan Domain |
Mengatur Penjadwalan Audit
Setelah mengatur domain, Anda perlu mengatur penjadwalan Site Audit. Jika Anda ingin menjadwalkan site audit secara rutin, Anda dapat mengaktifkannya melalui switch toogle. Lalu, silakan pilih frekuensi site audit seperti harian, mingguan, atau bulanan. Anda juga dapat mengatur waktu site audit sesuai keinginan Anda.
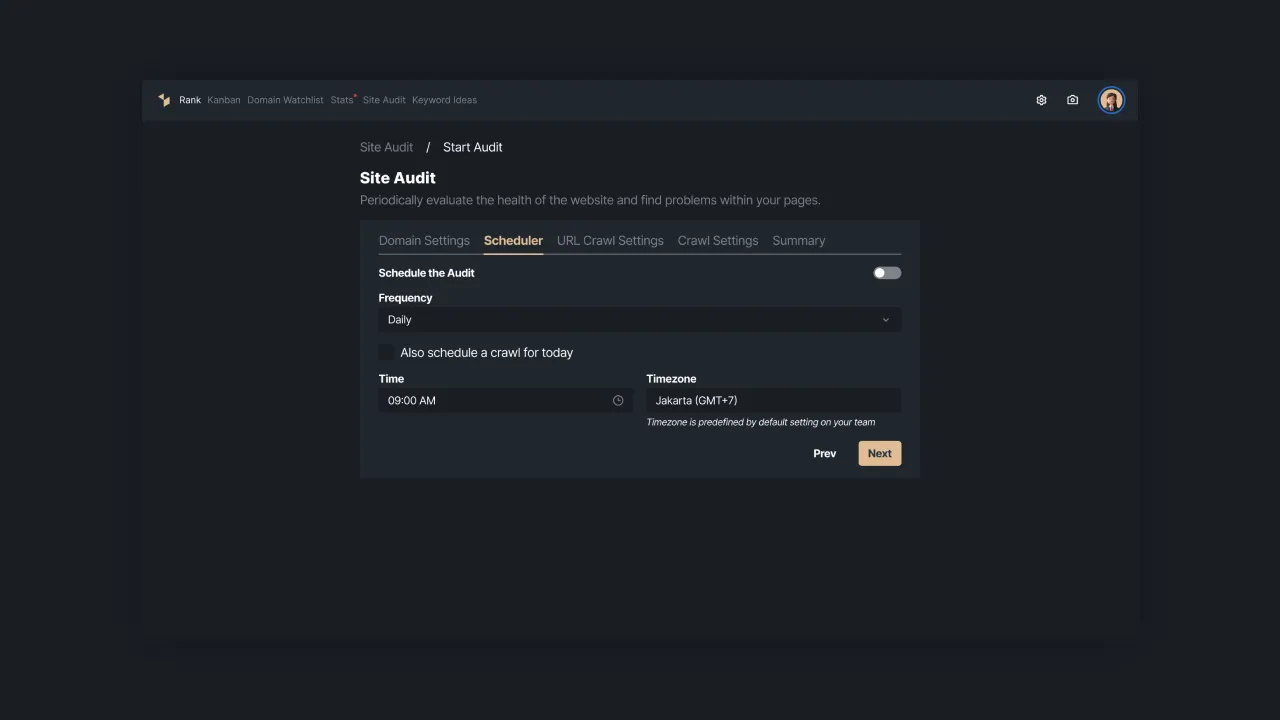 |
|---|
| Gambar 5: Pengaturan penjadwalan |
Mengatur URL
Selanjutnya, lakukan pengaturan untuk memprioritaskan URL yang akan diaudit. Anda hanya perlu memasukkan alamat URL yang akan di-crawl pertama kalisaat proses crawling serta dapat menambahkan hingga 20 URLs prioritas yang akan dilacak terlebih dahulu.
Aktifkan Lighthouse jika Anda ingin merayapi menggunakan Google Lighthouse dan mendapatkan informasi lebih lengkap.
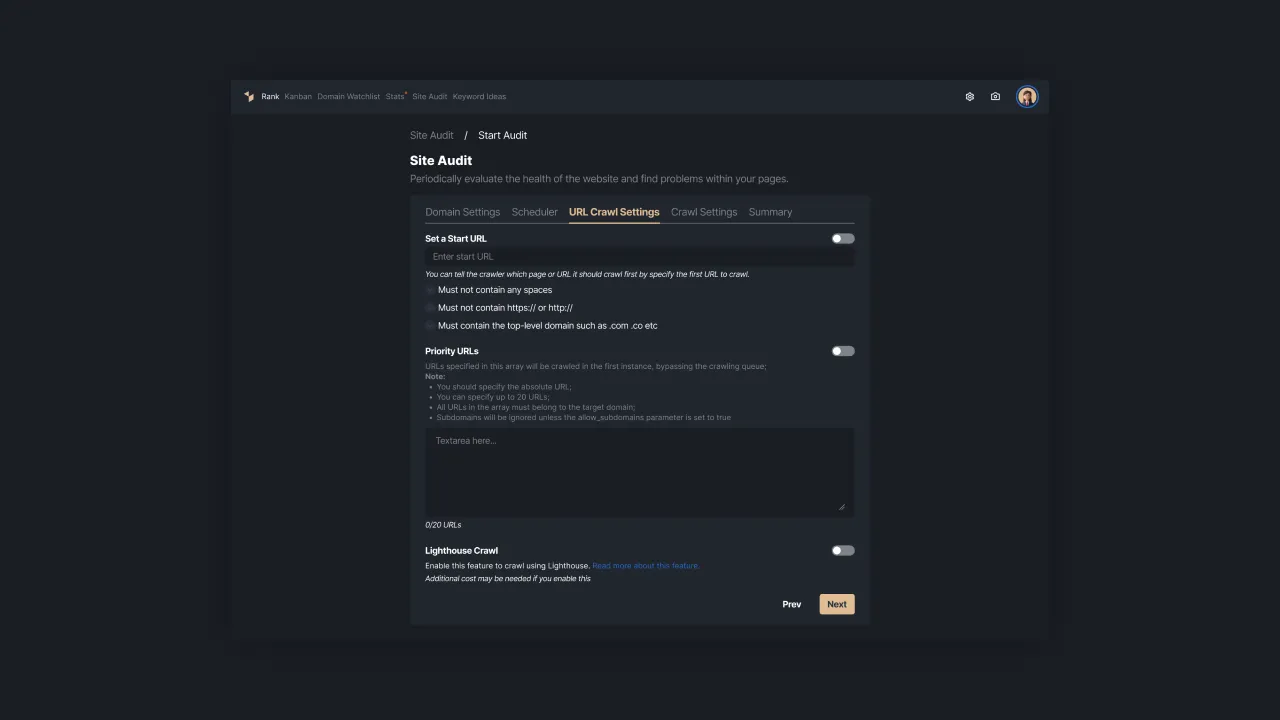 |
|---|
| Gambar 6 - Pengaturan URL yang akan di-crawl |
Mengatur Crawling
Setelah itu, Anda dapat memasukkan parameter crawler dengan mengisi jumlah halaman yang akan di-crawl, kedalaman tautan yang akan di-crawl (maksimal hingga 10 kedalaman tautan), mengatur crawl delay, serta menentukan user-agent atau jenis bot yang ditugaskan untuk melakukan proses crawling tersebut.
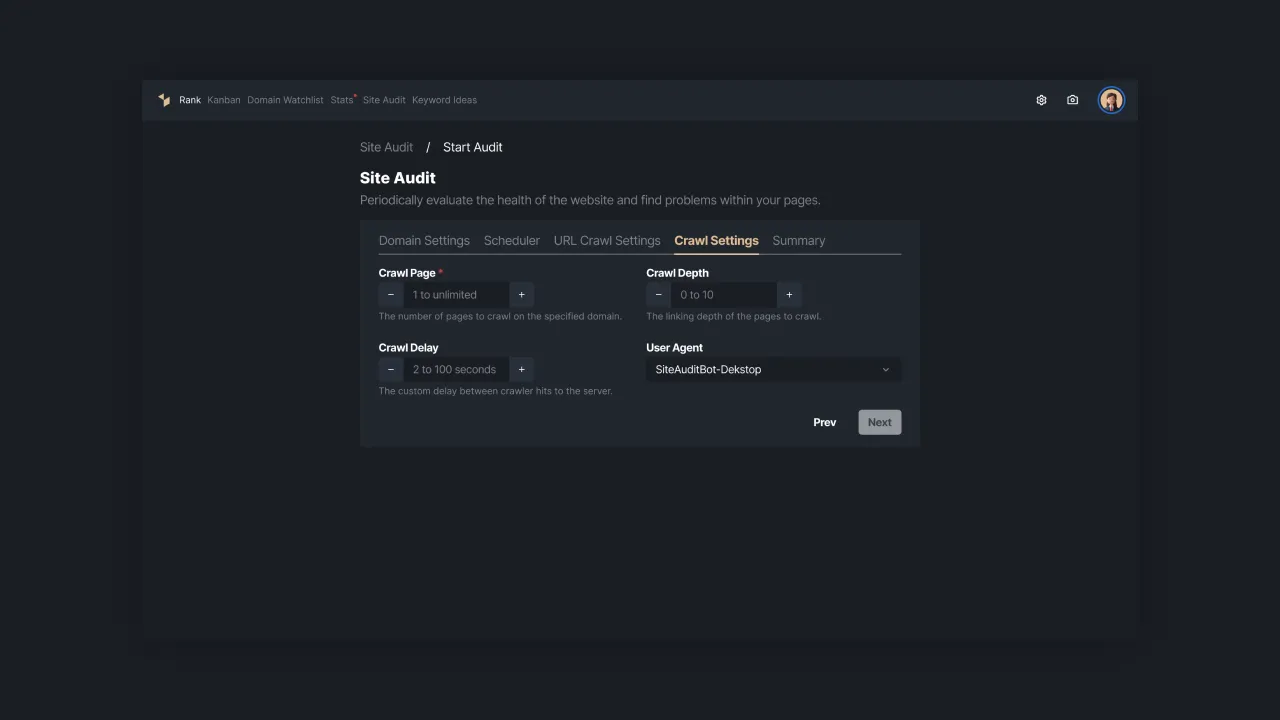 |
|---|
| Gambar 7 - Pengaturan Crawl |
Ringkasan dan Pembayaran
Jika formulir pengaturan audit halaman telah terisi, Anda akan melihat total biaya audit serta ringkasan pengaturan domain dan proses crawling yang ditentukan sebelumnya. Anda dapat mengubah pengaturan tersebut dengan menekan tombol “Go Back”.
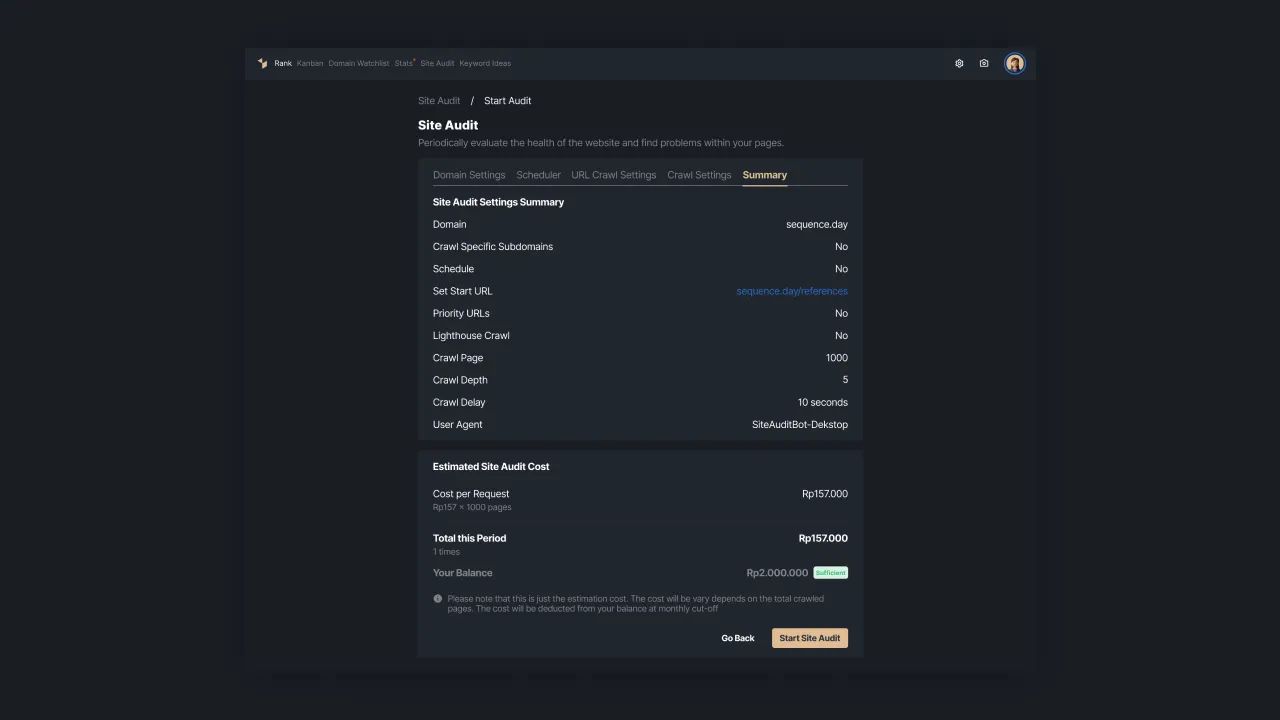 |
|---|
| Gambar 8 - Ringkasan Biaya dan Pengaturan Audit Halaman |
Apabila tidak ada perubahan lagi pada pengaturan crawling, silakan tekan tombol “Start Site Audit” untuk memulai audit halaman. Sistem kami akan segera mengaudit halaman pada URL yang telah Anda atur tersebut. Tunggu hingga proses audit selesai dilakukan, kami akan mengirimkan notifikasi pada email anda jika audit selesai.
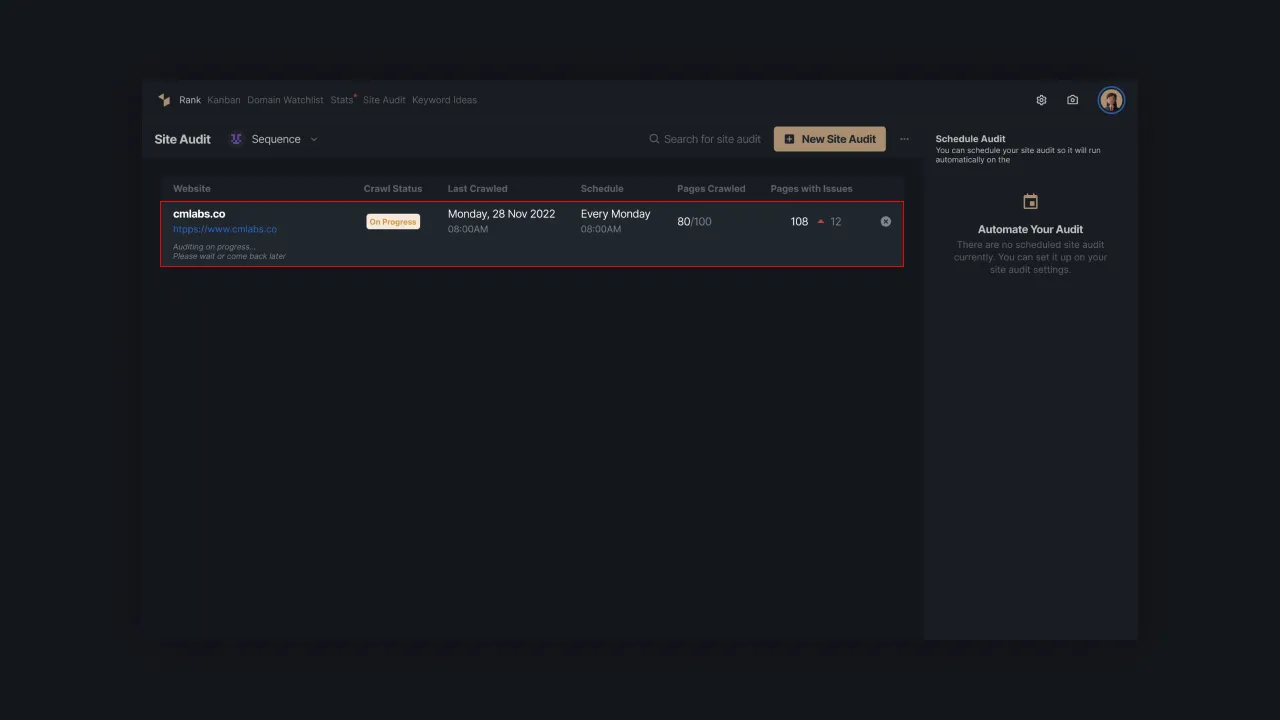 |
|---|
| Gambar 9 - Proses Audit Halaman |
Melihat Riwayat Site Audit
Ketika proses audit selesai dilakukan, maka laporan audit halaman akan tersimpan dalam riwayat audit halaman Anda. Kami menyajikan ringkasan laporan serta detail laporan terkait permasalahan yang mempengaruhi kesehatan website Anda. Anda dapat mengakses laporan tersebut dengan menekan nama website pada tabel riwayat audit halaman.
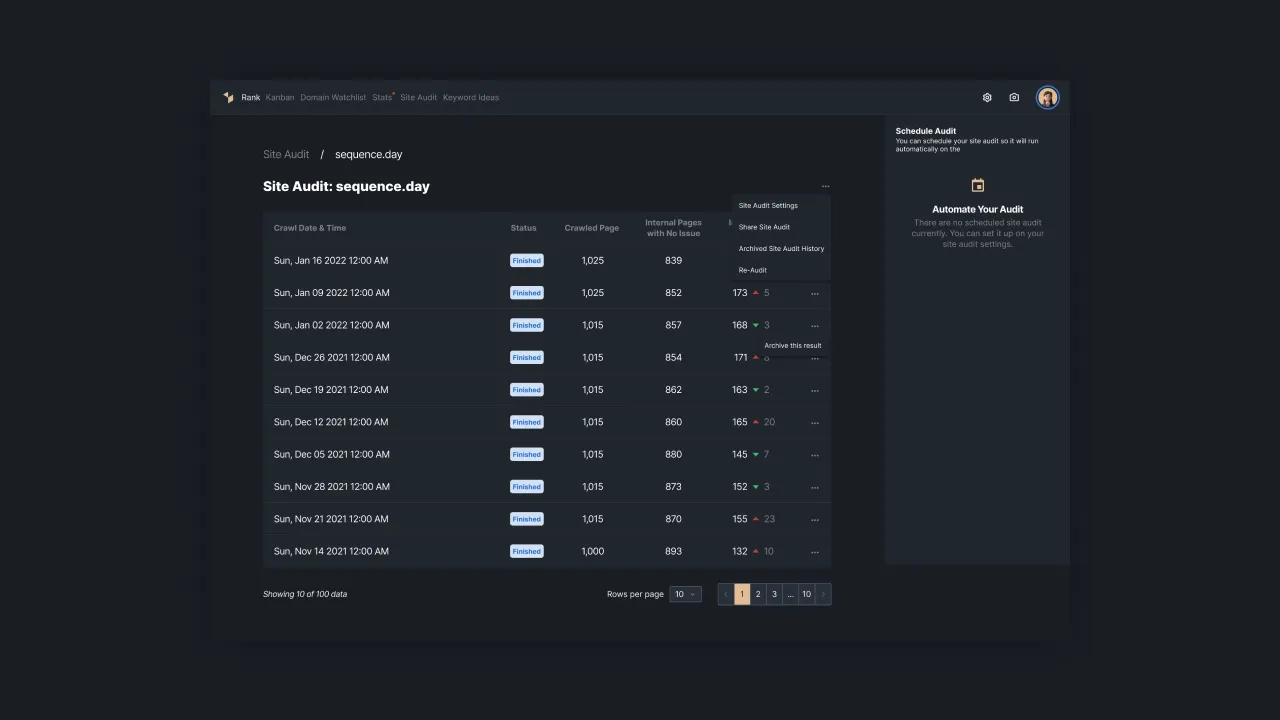 |
|---|
| Gambar 10 - Riwayat Audit Halaman |
Itulah langkah-langkah yang dapat Anda lakukan untuk mengaudit sebuah halaman serta subdomain di dalamnya menggunakan Sequence. Periksa kesehatan website secara berkala untuk menjaga performa serta meningkatkan SEO website Anda.