Sequence Stats Google Chatbot Guideline
Sequence Stats (Beta)
The Sequence Stats developer team has launched a beta version of the chatbot application which is useful to help users get essential information updates from Sequence accounts via the Google Chat channel.
The information that will be received by the user is the change in the daily average ranking which will be sent every 08.00 WIB. The purpose of creating this chatbot is to make it easier for users to access vital information without opening the Sequence App.
How to Use Sequence Stats Google Chat Bot
To use it, make sure you used the Google Chat feature. Then, open the app.
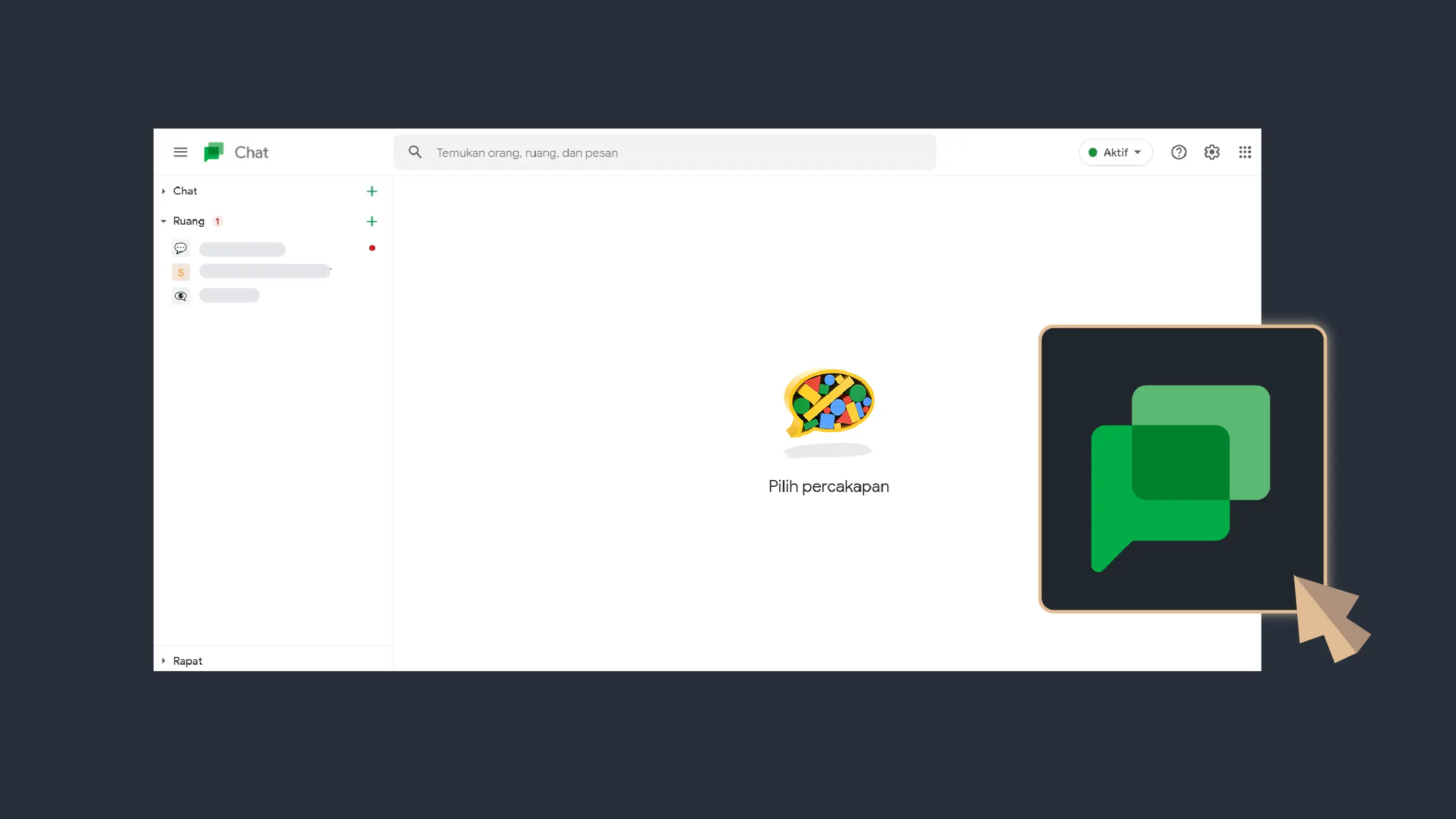 |
|---|
| Figure 1 - Open Google Chat |
Above is the appearance of Google Chat, a messaging application designed to fit the needs of a multi-team business environment.
Next, press the Plus or Start a chat button at the top left of the page. Then, Google Chat will display several options such as Start group conversation, create space, browse spaces, find apps, and message requests.
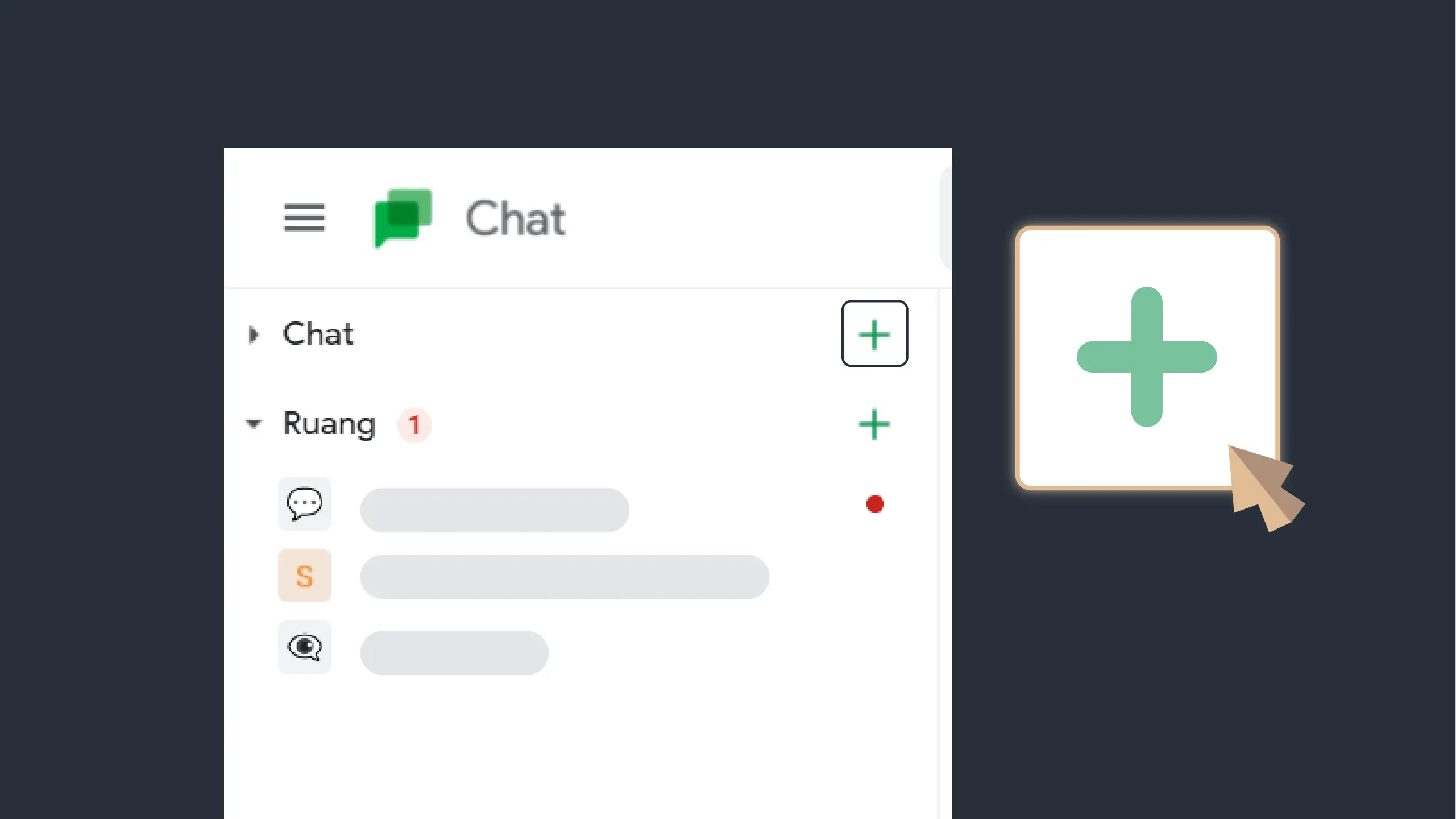 |
|---|
| Figure 2 - Button to start the message |
Then, select Find apps to install the Sequence Stats bot on your Google chat.
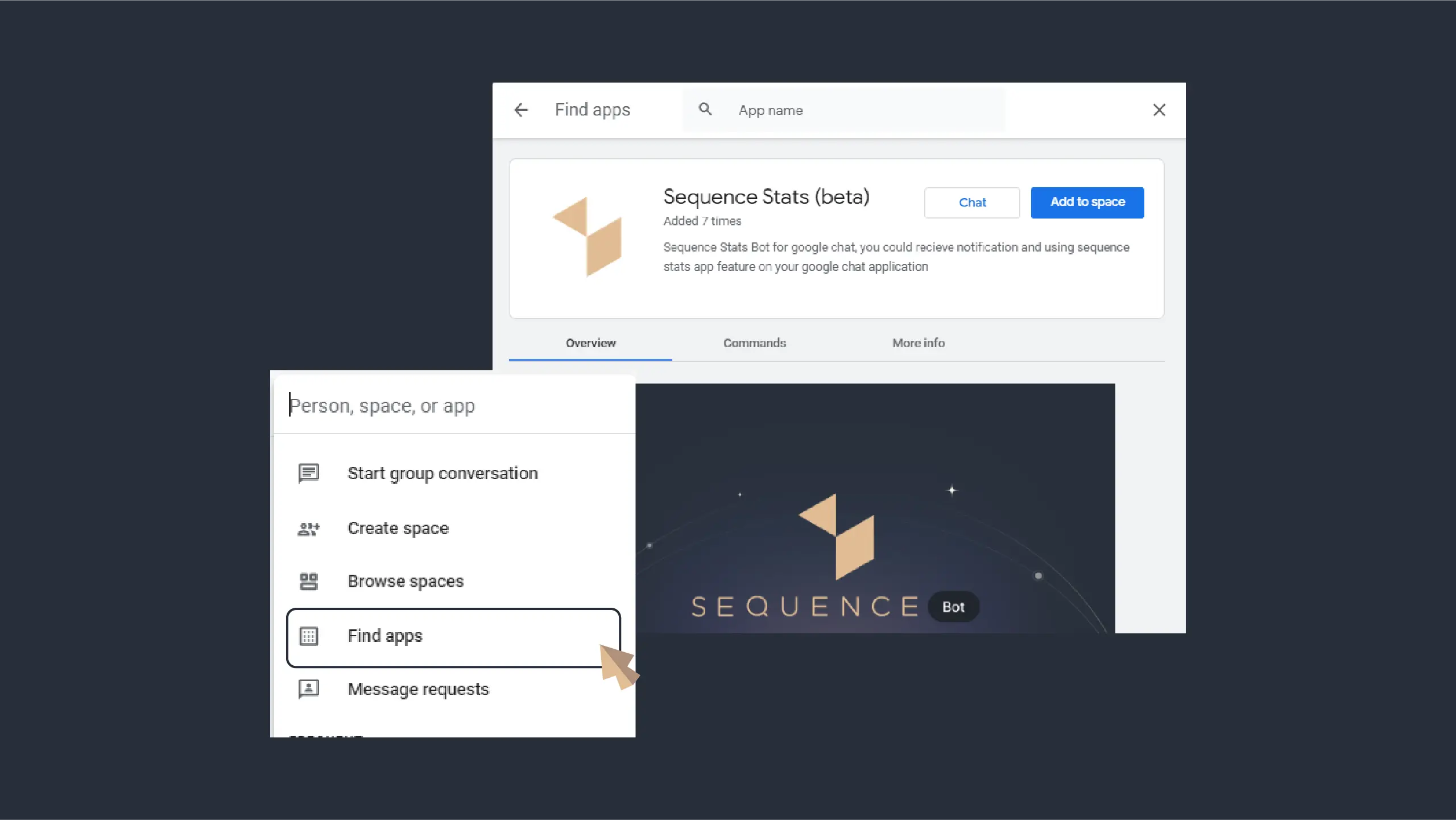 |
|---|
| Figure 3 - Find apps → type Sequence Stats. |
If you have found the Sequence App, then you can see information about this app. Starting from the overview, the commands list, to other supporting information.
To add this app to Google Chat, you can choose between two options.
- Chat: You'll connect with the chatbot privately in the Google chat section. If you select this option, reports regarding changes in average ranking will be sent to you only.
- Add to Space: Adds Sequence App to a group or teams that you have. Adding this app to the space allows all members of the space to see the average ranking change information that will be sent by the bot.
After you select one of the options above, now you can log in first. Type /loginEmail your@email.com and enter the registered email in Sequence Stats. If the process is successful, the chatbot will display the message "Please check your email for verification code"
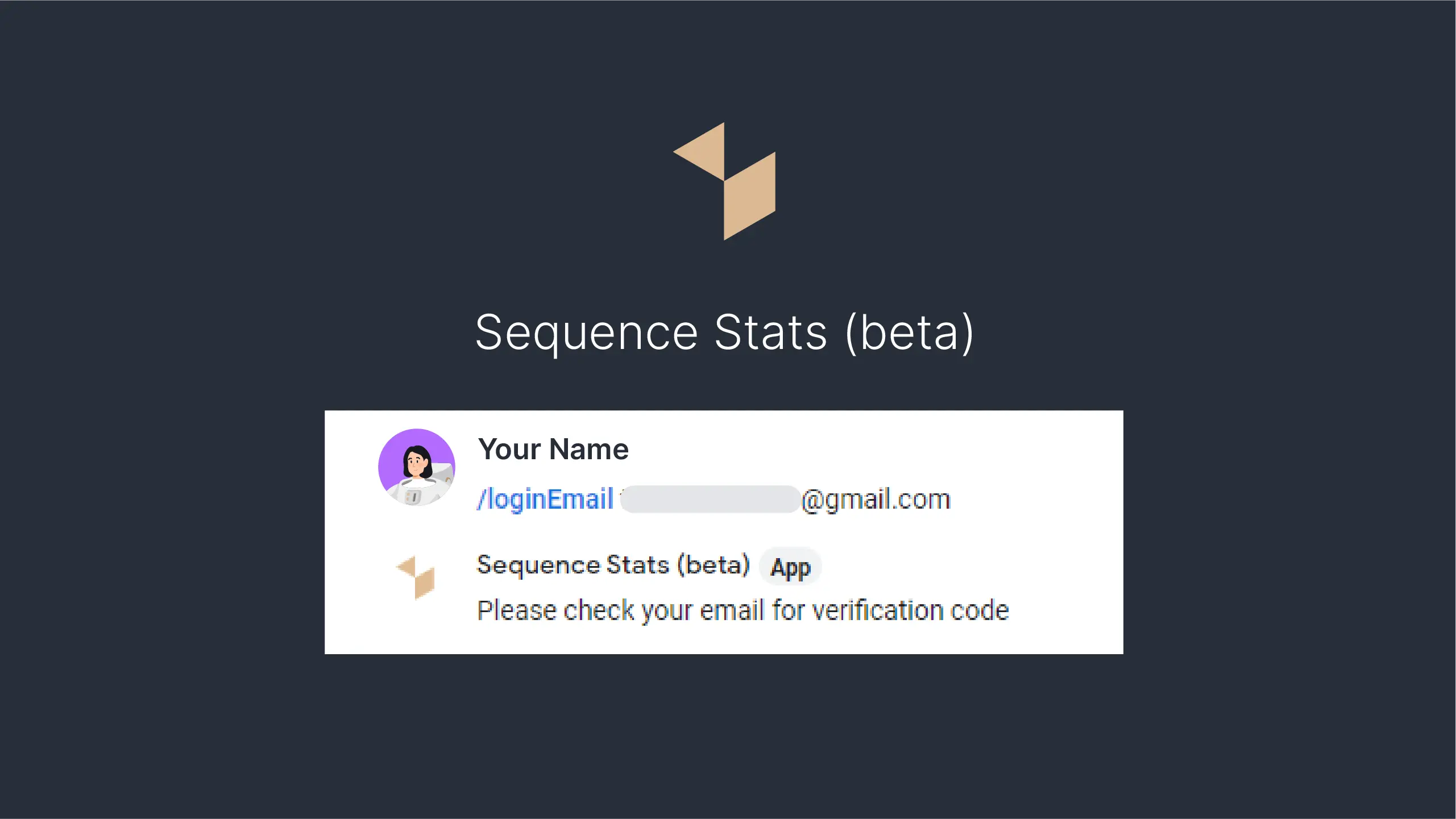 |
|---|
| Figure 4 - chatbot logins |
Immediately check your email to verify. If you have received a verification code email, type /verifyCode and followed with the verification code (ex: /verifyCode reg999999) then press enter. If you are successful, the message "login success" will appear.
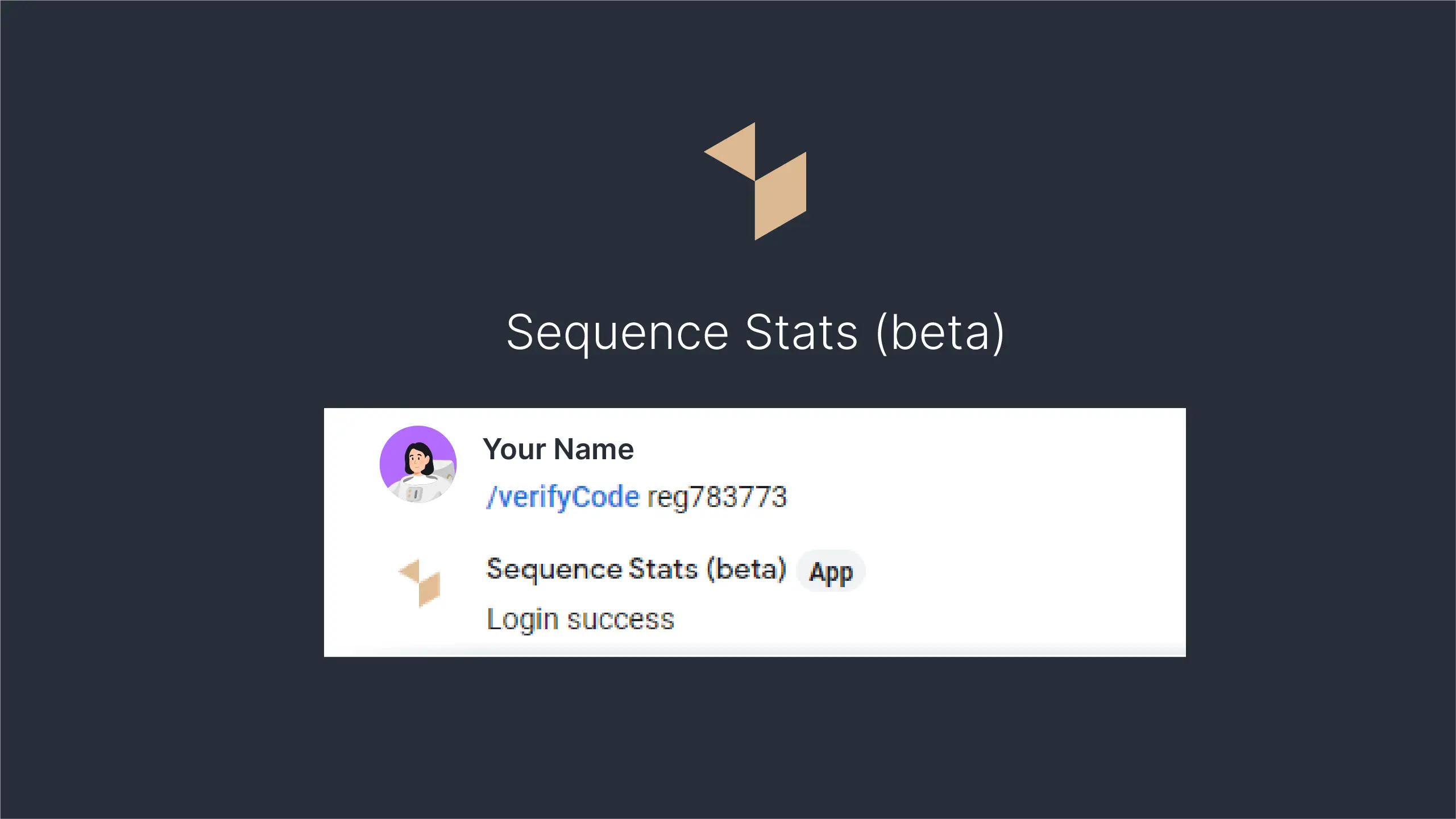 |
|---|
| Figure 5 - entered the verification code |
You can also log out to stop receiving daily notifications. To do this, /logoutEmail your@email.com, then the next steps are the same as you logging in before.
You can also check the list of commands that can be used in this app. Type /help then press enter. Then this app will bring up a list of commands like the following.
1. /loginEmail your@email.com
Used for registering your account to a chat group or personal chat
you could register more than one account
example use : /loginEmail example@sequence.day
2. /logoutEmail your@email.com
Used for unregistering your account from a chat group or personal chat
example use : /logoutEmail example@sequence.day
3. /verifyCode code_from_email
Used for confirm auth token or code that sent to your email
example use : /verifyCode reg111999
4. /subsModul account@email.com modul_name
Used for subscribing to a modul
supported modul : rank_changes, and kanban (coming soon)example use : /subsModul example@sequence.day rank_changes
5. /unsubsModul account@email.com modul_name
Used for unsubscribing to a modul
supported modul : rank_changes, and kanban (coming soon)example use : /unsubsModul example@sequence.day rank_changes
6. /help
Used for showing this message
example use : /help
Example of The Report
The following is an example of displaying information on changes in the average daily ranking sent via Google Chat:
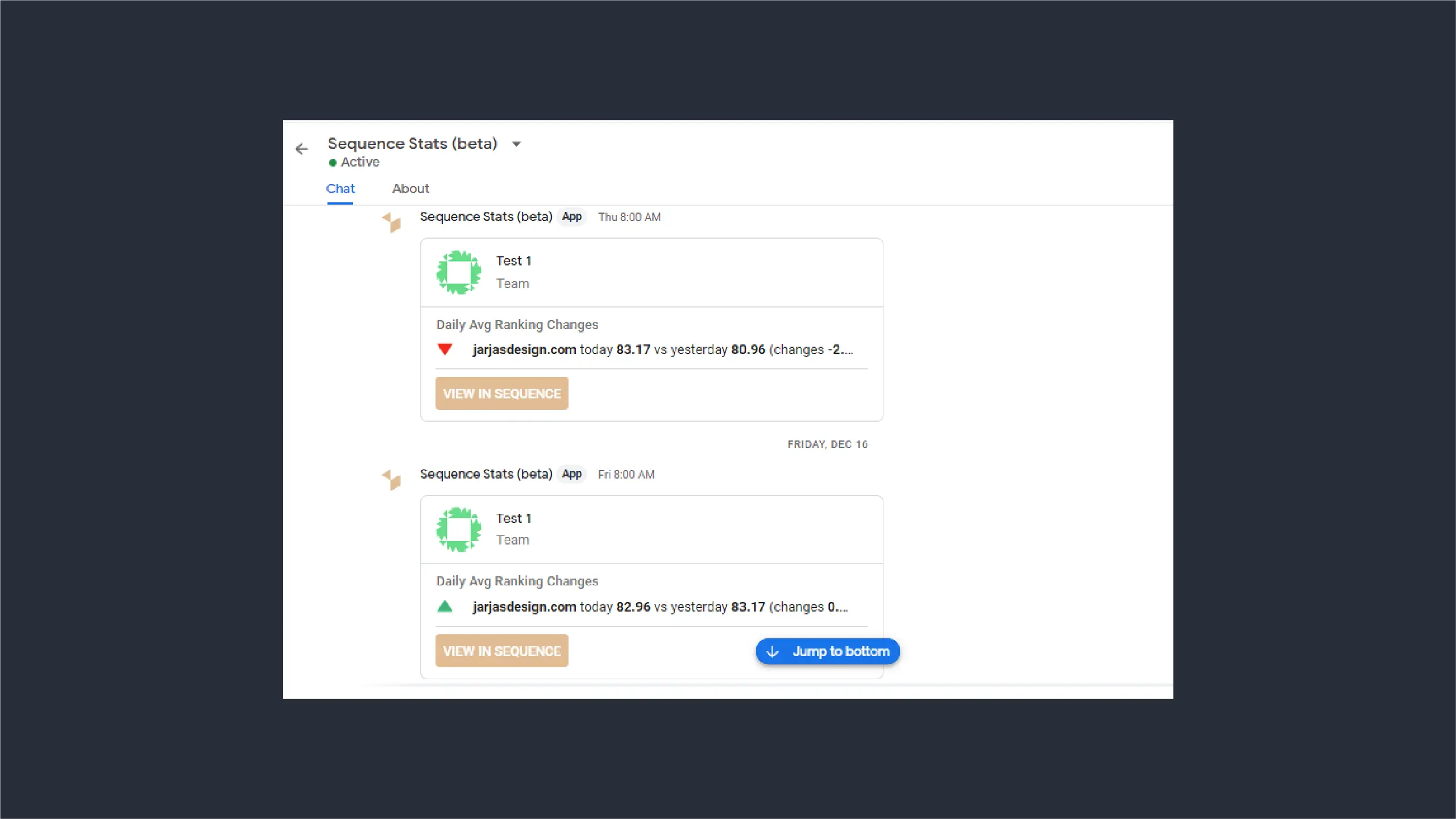 |
|---|
| Figure 6 - Example of the report |
That is the guide on using the beta version of the Sequence Stats chatbot to get information about changes in the daily average ranking automatically via Google Chat. If you encounter any issues with this app, please contact us via support@sequence.day